VirtualBox on premium -työkalu tarkoitettu täyttämään liike- ja kotitehtäviä käyttäjistä, mutta joskus se voi aiheuttaa ongelmia. Esimerkki tästä on virtuaalikoneen äänilähdön määrittäminen.
Kaikki ihmiset, jotka työskentelevät käyttöjärjestelmät kehittyneellä tai ammatillisella tasolla olet ehkä kuullut tästä ohjelmasta.
Koska Virtual Box on työkalu, jota voidaan käyttää yritystasolla, on tärkeää tietää, että tämän ohjelmiston avulla voit määrittää ja yhdistää virtuaalikoneita Wifi -verkkoon.
Versioidensa avulla se on huolehtinut siitä, että se aiheuttaa häiriöitä mahdollisuuksien kautta käyttää ja suorittaa samanaikaisia tehtäviä tietokoneessa.
Tästä huolimatta ja riippuen siitä, miten käyttäjä on asentanut ja käyttänyt sitä. Se voi heittää virheitä, jotka vaikka ne eivät näytä siltä, on helppo korjata.
Mistä VirtualBoxissa on kyse ja miten se toimii?
Tämä loistava työkalu toimii virtualisointiohjelmistona jonka Oracle -yhtiö tarjosi, jotta käyttäjät voivat luoda virtuaalikoneita samaan tietokoneeseen.
Jos et tiedä mikä on virtuaalikone. Tämä on laajalti käytetty tapa käyttää käyttöjärjestelmää sovelluksena nykyisen käyttämäsi järjestelmän sisällä.
Tällä tavalla voit käyttää useita tietokoneita samassa tietokoneessa erilaisten tehtävien suorittamiseksi muissa järjestelmissä.
On huomattava, että tämä voidaan asentaa vain nykyisiin tai vanhoihin versioihin Windows, Solaris, Linux, OpenSolaris, Macintosh, OS / 2 ja OpenBSD.
Tällä hetkellä sillä on jatkuva kehittäminen ja uusien versioiden julkaiseminen, joten vikoja korjataan jatkuvasti ja niihin liittyy uusia ominaisuuksia ja toimintoja.
Menetelmät, joilla voit määrittää virtuaalikoneen äänilähdön
Koska suoritat sarjan useita tehtäviä eri käyttöjärjestelmissä VirtualBox. Määritysvirhe ei ehkä salli äänilähtöä.
Ratkaisu löytyy virtuaalikoneesta, jonka asetukset määrittävät kaikkien näkökohtien oikean toiminnan.
Päivitä ohjelmisto uusimpaan versioon
Tätä varten sinun tarvitsee vain avata pääkäyttöjärjestelmän selain. Toisin sanoen se, jonka tietokoneesi yleensä on varustettu ja kirjoitettu URL -osoitepalkkiin ”VirtualBox.org”.
Koska minkä tahansa käyttöjärjestelmän ääni ei toimi oikein virtuaalikoneessa. Lataa ja asenna uusin versio.
Kun olet suorittanut toimenpiteen. Siirry YouTubeen tai johonkin multimediasisältöösi ja paina ”pelata”Arvioida, onko ongelma ratkaistu.
Ota käyttöön virtuaalikoneen ääni
Vaikka se kuulostaa typerältä, se voi olla yksi tämän ongelman yleisimmistä syistä. Ensin sinun täytyy ”Sammuttaa”Virtuaalikoneesi ja käytä vaihtoehtoa”asetukset”.
Kun näet kuvakkeen ”Audio”, Sinun on painettava sitä ja valittava”Ota ääni käyttöön”Ikkunassa näkyvien vaihtoehtojen joukossa.
Kun olet valinnut, paina painiketta ”Okei” ja myöhemmin ”Alkaa”Virtuaalikoneen käynnistäminen, jotta voit arvioida uudelleen, onko ongelma ratkaistu.
Käytä vieraiden lisäyksiä
Jos et jostain syystä vieläkään pysty määrittämään virtuaalikoneen äänilähtöä, Oracle tarjoaa ohjelmiston nimeltä Ohjattu Oracle VM VirtualBox Guest Adds -asennusohjelma.
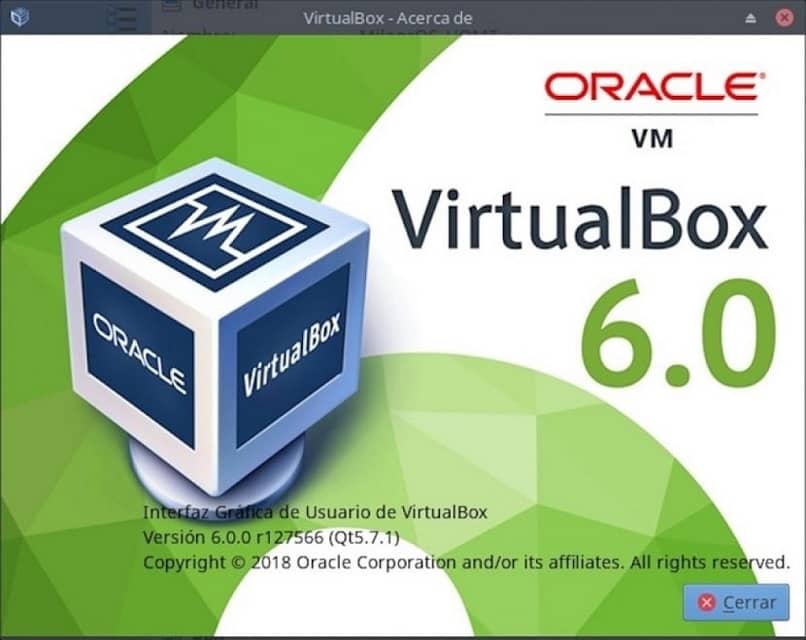
Kun olet onnistunut lataamaan ja asentamaan sen, napsauta ”Laitteet”Työkaluriviltä ja sitten”Asenna vieraiden lisäykset”.
Sinun on hyväksyttävä tämän ohjatun toiminnon oletusasetukset, jotta voit nähdä pienen VirtualBox -kuvakkeen tehtäväpalkissa äänen ottamiseksi käyttöön.
Kun se on ilmestynyt, käynnistä virtuaalikoneesi uudelleen ja arvioi sitten äänilähtö uudelleen multimediasisällön tai -videon kanssa, jonka onnistut toistamaan YouTuben kautta.
Löydät myös muita ohjelmia, jotka auttavat VirtualBoxia toimimaan tehokkaammin, kuten Aero Glass tai Steam OS.
Kun olet suorittanut kaikki tehtävät ja työt VirtualBoxissa, muista tallentaa virtuaalikoneiden tila.