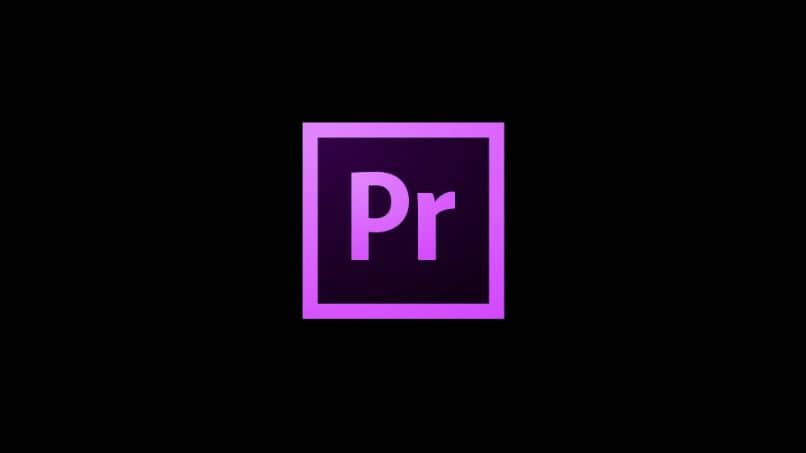
Adobe Premier Pro on muokkausohjelma, jonka avulla voit oppia videoiden muokkaamisesta. Esityksen jälkeen lyhytelokuvat Mahdollisuudet ovat rajattomat, jos haluat kertoa tai motivoida jopa hienoa elokuvaa viihdyttämään. Samoin yhtä lukemattomia työkaluja, jotka tämä ohjelma antaa käytettävissänne. Tässä artikkelissa haluamme kaivaa yhteen niistä, joten opetamme sinua kuinka sensuroida kasvot Premiere Pron kanssa.
Esineiden tai ihmisten kasvojen sensurointi Premiere Prossa
Kun tallennat videota julkisessa paikassa, on mahdotonta olla sieppaamatta ohikulkijoiden ja työntekijöiden kasvoja sekä arkaluontoisia tietoja, kuten ajoneuvon rekisterikilpiä. Hyvä uutinen on, että kaikki nämä yksityiskohdat voidaan sensuroida jälkituotannossa. Suosittelemme käyttämään Adobe Premiere Pro -esiasetuksia ja noudattamaan näitä yksinkertaisia vaiheita:
- Aseta sensuroitava video aikajanalle. Siirry sitten kohtaan ”Tehosteet”. Se sijaitsee yleensä aikajanan toisella puolella.
- Vedä alas valikko, jossa lukee ”Videotehosteet”, ”Sitten Stylize” ja vedä ”Mosaiikki” -vaihtoehto kyseisen videon päälle. Koko videon tulisi olla pikseloitu.
- Siirry nyt ”Effects Control” -osioon. Vaihtoehdoissa ”Vaakalohkot” ja ”Pystysuorat lohkot” määritetään, kuinka monta lohkoa sinulla on kullakin akselilla. Suosittelemme, että työskentelet arvojen välillä 50 ja 200. Jos työskentelet pienemmällä, pikseli näyttää erittäin suurelta ja jos työskentelet enemmän, kohteen tai henkilön kasvot sitä ei sensuroida hyvin.
- Napsauta lohkovalikon yläpuolella olevaa ellipsikuvaketta. Tämän avulla voit luoda ellipsin muotoisen maskin. Erityisesti tämä vaihtoehto ei ole käytettävissä CC: tä vanhemmissa versioissa, joten jos sinulla on vanhentunut versio, suosittelemme lataamaan ohjelman uusimman version, jotta voit nauttia kaikista työkaluista.
- Säädä videokehyksessä maski sopivaksi esineeseen tai kasvoihin, jonka haluat sensuroida. Voit tehdä tämän käyttämällä sinisiä muunnossolmuja. Suosittelemme työskentelemään leikkeen alkamisen jälkeen.
- Napsauta lopuksi ”Mask layout” -osassa toistokuvaketta. Tuolla tavalla Premier seuraa sensuroitavaa kohdetta koko videon ajan.
- Muista, että koska se on automatisoitu prosessi, se ei ole täysin typerä. Tästä syystä suosittelemme leikkausta, kun tehoste epäonnistuu, jotta voit määrittää sen uudelleen videon seuraavassa osassa. Tämän menetelmän käyttö on silti paljon helpompaa kuin maskin polun animointi kehyksittäin.
Ja niin helppoa voit sensuroida kohteen tai henkilön kasvot Premier Prossa. Tällä tavoin suojaat arkaluonteisia tietoja videoiltasi sekä henkilöiden henkilöllisyyttä, jotka eivät ole antaneet suostumustaan kasvojensa käyttämiseen. Jotta kaikki olisi laadukasta, yritä parantaa videon valaistusta Adobe Premiere Prolla.
Muokkaa tätä vinkkiä nopeammin Premier Prossa
Premier Prossa on monia pikanäppäimiä, jotka voivat auttaa sinua olla tehokkaampi muokkauksessa. Muuta ja korjaa esimerkiksi videon väri niin, että sillä on laatu. Siksi haluamme alla esitellä yhden niistä, joista on varmasti hyötyä sinulle.
Aseta videoleikkeet
Perinteinen tapa tehdä se on vetää video aikajanalle ja leikata käyttämäsi videon osat. Voit tehdä tämän paljon nopeammin näytön avulla ”Lähde” seuraavasti:
- Kaksoisnapsauta haluamaasi leikettä.
- Paina «L» -näppäintä toistaaksesi videon nopeammin. Voit tehdä sen uudelleen nopeuden lisäämiseksi.
- Kun olet lisättävän leikkeen aloituspisteessä, paina ”I” -näppäintä. Siirry sitten viimeiseen kehykseen ja paina kirjainta ”TAI”.
- Jos haluat lisätä videon osan, paina «Pilkku (,)» -näppäintä. Tällä tavalla lisäät ääntä ja videota. Jos haluat vain yhden niistä, napsauta leikkeen alla olevaa kuvaketta ja vedä joko ääni tai video.
- Voit toistaa prosessin niin monta kertaa kuin haluat lisätä kaikki tarvitsemasi video-osat aikajanalle.

Toivomme, että tämä artikkeli auttaa sinua ja voit sensuroida kasvot Premiere Prolla ja saada näin ammattimaisen laadukkaan videon.