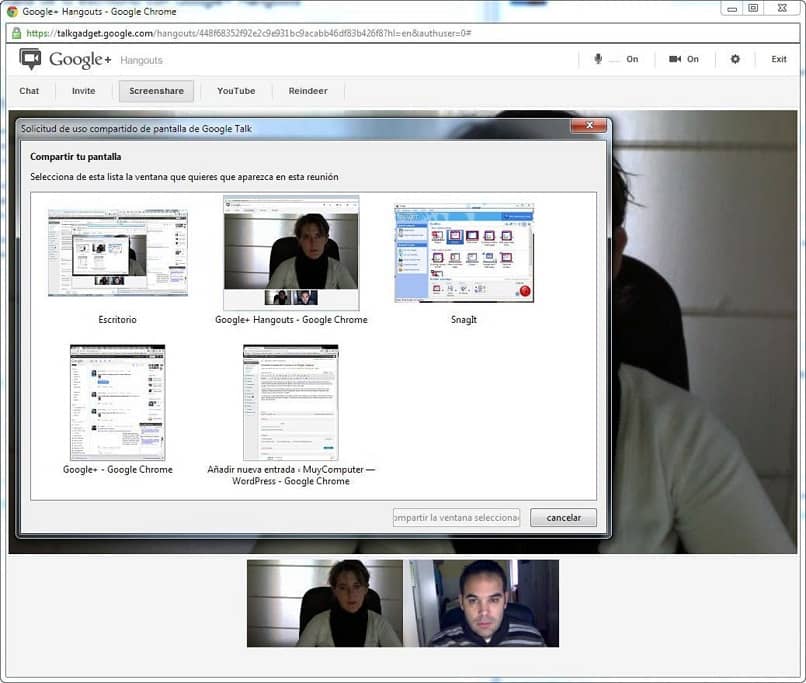
Hangouts on hyödyllinen Google-sovellus. Ja varmasti haluat jakaa näytön jonkun kanssa, kun soitat videopuheluja tällä sovelluksella. Hangouts on osa Gmail-tiliin integroitujen sovellusten ryhmää, joka on monilla ihmisillä ympäri maailmaa. Tässä kerromme sinulle, kuinka voit jakaa näytön Hangoutsissa.
Hangouts-sovelluksen edut
Hangouts on yksinkertainen ja intuitiivinen sovellus viestinnästä, jota voidaan käyttää vaihdettavasti tietokoneissa, tableteissa ja Android-älypuhelimissa; koska kaikki keskustelut on tallennettu Googleen niiden synkronoimiseksi kullekin rekisteröidylle laitteelle. Ja tällä tavalla voidaksesi jatkaa niitä milloin tahansa ja millä tahansa laitteella.
Mitä näytön jakaminen on ja mihin sitä käytetään?
Näytön jakaminen on kirjaimellisesti Näytä kaikki näytölläsi tapahtuvat muille ihmisille; ja se on erittäin hyödyllinen tietyntyyppisissä videoneuvotteluissa etätyötä tai virtuaalikokouksia varten, joissa on tarpeen näyttää asiakirjoja, kaavioita, taulukoita, malleja, projektioita tai mitä tahansa muuta jollekin; sitä olisi vaikea selittää tekstillisesti tai suullisesti.
Kuinka jakaa näyttö Google Hangoutsissa?
Näytön jakaminen Hangoutsissa on melko nopeaa ja helppoa. Voit jakaa kaikki avoimet ikkunat tai vain yhden; ensimmäinen asia on soita videopuhelu vähintään yhdellä yhteyshenkilöllä; Hangouts-palvelun avulla voit luoda videoneuvotteluryhmän, jossa on enintään 15 henkilöä kontakteistasi.
Hangouts on integroitu muihin Google-sovelluksiin kuten Gmail, Kalenteri ja Meet. Vaikka kussakin tapauksessa painikkeiden sijainti ja muoto vaihtelevat hieman; Totuus on, että voimme aloittaa avaamalla videopuhelun tietyllä kontaktilla Gmailista, luomalla ajoitetun kokouksen Kalenterista tai videoneuvottelun Meetissa.
Riippumatta siitä, kummassa Google-sovelluksessa aktivoimme Hangouts-palvelun, avautuvassa ikkunassa, jossa näkyy videopuhelun yhteyshenkilö
Näytön jakamispainikkeen painaminen tekee avaa pienen ikkunan, jonka avulla voimme valita jos haluamme jakaa kaikki näytöt tai vain yhden avoimista näytöistämme; Esimerkiksi, jos aiomme jakaa vain ikkunan Word-asiakirjan kanssa, valitsemme kyseistä asiakirjaa vastaavan vaihtoehdon.
Viimeiset vaiheet
Valintamme tekemisen jälkeen kaikki Hangouts-videoneuvottelussa olevat kontaktit he voivat nähdä, mitä me näemme tabletilla tai kannettavalla tietokoneella; voidaksemme tehdä esityksestämme rauhallisen, vaikka vaihdaisimme useisiin eri ohjelmien näyttöihin (jos olemme jakaneet kaikki näytöt).
Jos suoritamme Hangoutsia Gmailista tai Kalenterista, molemmissa vaihtoehdoissa näytön jakamistoiminnon tunnistava kuvake on muotoinen näytön nuoli tulee ulos. Lopeta sitten näytön jakaminen painamalla samaa painiketta; tai etsi kaikilla näytöillä syntyvä alarivi ja lopeta jakaminen painamalla painiketta.
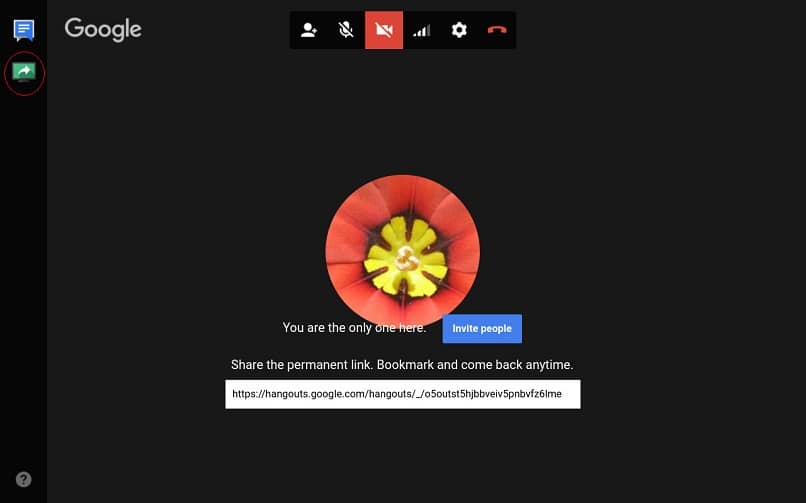
Jos haluamme käyttää Hangouts-palvelua suoraan voimme käyttää selainta. Ja sama tapahtuu Google Meetin kanssa, jonka voit asentaa tietokoneellesi tai mobiililaitteellesi ja käyttää sitä kirjoittamalla osoitteen ja nimen selaimeen ajoitetun kokouksen luomiseksi.
Tärkeä huomioitava asia on, että kun jaamme ruudun, jokaisen osallistujan Internet-yhteyden nopeus voi vaikuttaa mahdollisiin viivästyksiin sisällön visualisoinnissa. Kuten tavallista viive on yleensä 2 tai 3 sekuntia kuullun ja nähdyn välillä; ja sen välillä, mitä näytät ja mitä muut näkevät.
Epäilemättä Hangouts on a käytännön tapa kommunikoida ihmisten kanssa ja jakaa näytön heidän kanssaan. Markkinoilla on muita vastaavia sovelluksia; Mutta tämä, koska se on integroitu muihin Google-sovelluksiin, tekee siitä erinomaisen vaihtoehdon suurelle määrälle ihmisiä, joilla on jo Google-tili.