Seuraavaksi näemme yksityiskohtaisesti kuinka tarkastella ja poistaa karanteenissa olevia tiedostoja Windows Defenderissä, Microsoftin virustorjunta, joka on integroitu käyttöjärjestelmään.
Kaikilla virustentorjuntaohjelmilla on toiminto, joka tunnetaan karanteenina ja skannauksen ajoituksena. Sitä käytetään tiedostojen tallentamiseen ja eristämiseen, jotka voivat olla uhka. Suurimman osan ajasta ne ovat. Monilla se voi kuitenkin olla väärä positiivinen.
Väärä positiivinen olisi tiedosto, jonka virustentorjunta pitää jostain syystä haittaohjelmana. Meidän on oltava hyvin varovaisia tässä suhteessa ja ellemme ole täysin varmoja siitä, että se on väärä positiivinen. Paras on karanteeniin tai poista se.
Tänään näemme tarkasti, miten näet karanteenissa olevat tiedostot ja miten ne poistetaan. Sinulla on myös mahdollisuus samassa osiossa saada ne takaisin jos se on mielestäsi kätevää.
Mutta kuten mainitsimme, sinun on oltava erittäin varovainen, kun teet tämän, koska saatat altistaa tietokoneesi mahdolliselle infektiolle. Joten ilman paljon muuta sanottavaa, aloitetaan tämän yksinkertaisen ja yksityiskohtaisen opetusohjelman avulla.
Karanteenissa olevien tiedostojen tarkasteleminen Windows Defenderissä
- Ensimmäinen asia on painaa käynnistyspainiketta ja kirjoittaa sitten ”Windows Defender”Päästä virustorjuntaan.
- Tämän jälkeen meidän on siirryttävä osioon ”Virustorjunta ja uhkien suojaus”.
- Tässä osiossa näemme yhteenvedon virustentorjunnan tilasta, mahdollisista uhista, historiasta, asetuksista jne.
- Jos painamme ”Tenttihistoria”Näemme yksityiskohtaisesti uusimmat tietoturvatestit, jotka suoritettiin tietokoneellamme.
- Samasta paikasta löydät osion nimeltä ”Uhat karanteenissa”Tiedostot tallennetaan täsmälleen poistamisen sijasta.
Karanteenissa olevien tiedostojen poistaminen Windows Defenderistä
- Jos napsautamme jotakin näistä tiedostoista, voimme nähdä, että kaksi vaihtoehtoa: yksi niistä on ”Palauttaa”Ja toinen on”Lykätä”.
- Jos painamme ”Palauttaa”Tiedosto palaa paikkaan, jossa se oli ennen virustorjunnan poistamista.
- Napsauttamalla ”LykätäTiedosto on poistettu kokonaan käyttöjärjestelmästä. Joten jos se on väärä positiivinen. On parasta painaa ”Palauttaa”.
- Joten, kuten näette, on melko helppo löytää kaikki tiedostot, jotka virustorjunta päättää karanteeniin. Sitten päätät, mitä haluat tehdä heidän kanssaan. Mutta ellei niitä ole ladattu erittäin luotetulta verkkosivustolta, ihanteellinen olisi jättää ne kyseiseen paikkaan tai yksinkertaisesti poistaa ne tietokoneeltamme sen turvallisuuden ylläpitämiseksi eikä altistaa meitä minkäänlaisille haittaohjelmille.
- Jos tarvitset lisätietoja kyseisestä tiedostosta. Voimme painaa sinne, missä lukee ”Katso yksityiskohdat”Ja pieni ikkuna avautuu, jossa voimme nähdä paljon tietoa itse tiedostosta.
- Jopa sen alkuperäinen reitti. Jos painamme ”Lisää tietoa”Pääsemme Microsoftin päivämäärään kyseisestä haittaohjelmasta.
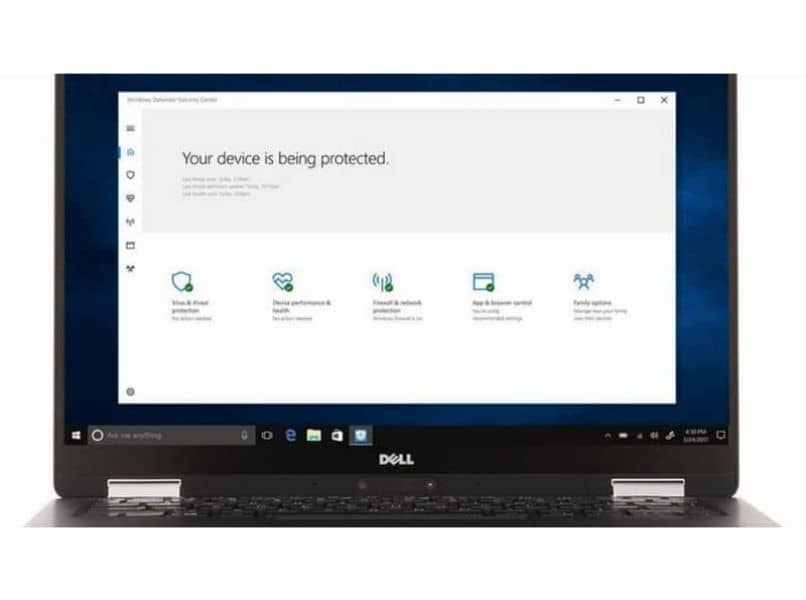
On tavallisempaa kuin luulet, että Windows Defenderin ja muiden virustentorjuntaohjelmien käyttäminen on väärin. Jos haluat saada toisen lausunnon, voit analysoida kyseistä tiedostoa ja poistaa mahdolliset epäilykset käyttämällä online -sovelluksia, kuten VirusTotal.
Jos sinulla on vielä kysyttävää kuinka tarkastella ja poistaa tiedostoja karanteenista Windows Defenderissä Voit jättää sen hieman alle, josta löydät kommenttikentän, ja olemme valmiita auttamaan sinua ratkaisemaan kaikenlaiset ongelmasi.