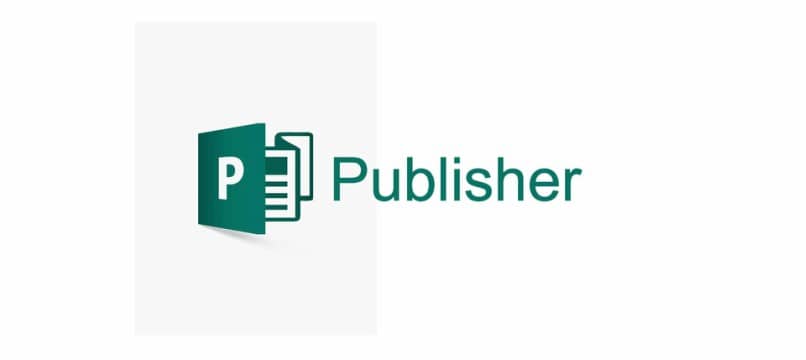
Tällä kertaa opetamme sinua miten tehdä käyntikortti Microsoft Publisherissa vaihe vaiheelta, jotta voit mainostaa yritystäsi. Käyntikortteja käytetään henkilökohtaisten yhteyksien jättämiseen tarjoamasi palvelun potentiaalisten asiakkaiden kanssa.
Ne ovat yleensä pieniä, ja niitä voidaan kantaa taskussa. Lisäksi ne sisältävät yleensä henkilön nimen, puhelinnumeron, sähköpostin, osoitteen, verkkosivuston tai laitoksen, johon he kuuluvat.
Jotkut käyntikortit sisältävät koko esityksen toisella puolella, kun taas toiset käyttävät sen molempia puolia, toisin sanoen he asettavat tietoja kortin eteen ja taakse.
Publisherissa voit siirtyä sanomalehden mallin luomisesta upeisiin käyntikortteihin. Sinulla on käytettävissänne oletusmalleja, jotka ovat varmasti hyödyllisiä oppaana, tai voit tehdä sen tyhjästä omalla inspiraatiollasi.
Vaiheet luoda käyntikortteja Publisher-mallilla
Voit käyttää Publisheriä Microsoft Office -verkkosivustolla tai asentaa sen tietokoneellesi.
Voit aloittaa käyntikortin luomisen millä tahansa Publisher-mallilla avaamalla ohjelman työpöydälläsi ja toimimalla seuraavasti:
- ValitaIntegroitu¨.
- Kirjoita sana ¨Kortti¨ ohjelmaan sisällytettyyn hakukoneeseen. Paina Enter.
- Valitse haluamasi malli Publisher-luettelon esittämästä alueesta. Jokaisella mallilla on nimi, ja kun valitset yhden, se avaa sitä koskevan tietopaneelin.
- Muokkaa tekstin värejä ja fontteja ohjelman oikealla puolella olevilla asetuksilla. Voit myös valita, haluatko korttisi pystysuoran vai vaakasuoran. Kun teet muokkauksen tässä paneelissa, tulokset näkyvät kaikissa malleissa. Napsauta ”Luo”.
- LehdistöSivun suunnittelu¨, joka sijaitsee sovelluksen yläosassa. Seuraa Koko / Sivu -asetuspolkua ja muokkaa sitä mieleiseksesi. Myöhemmin Napsauta ”Hyväksy”, jotta muutokset voidaan tallentaa..
- Poista kaikki oletustekstit mallista.
- Aseta tausta, jonka luulet erottuvan kortiltasi. Se voi olla kiinteä tai kaltevuusväri.
- Kirjoita teksti, jonka tiedot haluat ilmoittaa.
- Sisällytä kuva tarjoamaasi palveluun, jotta saat entistä enemmän huomiota tuleviin asiakkaisiisi. Paina ”Lisää kuva” -painiketta ja valitse yksi tiedostoistasi tai lataa se suoraan Internetistä. On tärkeää, että kuvalla on png-muoto.
Ideoita käyntikorttien tekemiseen tyhjään asiakirjaan
Jos haluat luoda käyntikortin tyhjästä asiakirjasta, avaa sovellus ja siirry kohtaan ¨Uusi tiedosto¨. Napsauta ”Lisää tyhjiä sivukokoja”. Tämän osan lopussa on kansio nimeltä ”Presentation card”. Avaa kyseinen kansio, ja vakiokoot tulevat näkyviin.

Löydät myös koon ehdotuksia eri valmistajilta. Kun valitset jonkin näistä vaihtoehdoista, sinun on määritettävä tietopaneelin parametrit, kuten selitimme aiemmin oletusmalleja käytettäessä. Napsauta ”Luo” ja jatka sitten lisääksesi kaikki tarvittavat tiedot kortillesi. Lisäksi voi olla hyödyllistä luoda sisällysluetteloita Publisheriin, jotta kaikki olisi paremmin järjestetty ja oikeassa paikassa.
Käytä Lisää / Yritystiedot-välilehteä saadaksesi melko kattavia ideoita, joista voi tulla osa suunnittelua. Voit valita korttisi täydellisen rakenteen ehdotukset tai syöttää yksityiskohdat yksitellen. Et saa unohtaa sitä Tiedot tulisi esittää järjestäytyneellä ja johdonmukaisella tavalla, jotta ne näyttävät ammattimaisilta.
Koska luot käyntikorttisi tyhjästä asiakirjasta, Harkitse sellaisen taustan lisäämistä, joka vastaa ja lisää tekstiin ripaus väriä. Publisher on ohjelma, joka on erikoistunut tämän tyyppisten asiakirjojen luomiseen, ja niille, joilla on yrityksiä tai yrittäjiä, voi olla erittäin hyödyllistä tehdä luetteloita tuotteista tai palveluista käyntikorttinsa lisäksi.
Ohjelma tarjoaa sinulle vaihtoehdon lisätä ohjainviivoja korttien ympärille, jotta ne leikataan tarkemmin tulostettaessa. Päällä miracomosehace.com voit tarkastella kaikkia toimistosovelluksia, jotka Microsoft tuo sinulle.