
Tekniikka kehittyy ja sen mukana ohjelmistoja ja työkaluja jotka auttavat meitä kehittämään parempia työpaikkoja, ja piirustus- ja suunnitteluohjelmat eivät ole poikkeus.
Nykyään monet suunnittelijat ja AutoCAD -käyttäjät Heille on käynyt niin, että juuri kun he aloittavat uuden suunnittelun ohjatun luontitoiminnon avulla tai avaavat jo luodun mallin muokkaamisen jatkamiseksi, komentorivi tai työkalurivi on kadonnut eikä tiedetä, miten näytä palkki uudelleen AutoCADissa.
On tärkeää selventää se tämä ongelma ei ole vakava asiaToisaalta se on asia, jonka voit ratkaista hyvin helposti ja yksinkertaisesti, sinun on vain pysyttävä ja opittava näyttämään AutoCAD -työkalurivi tietokoneellasi.
Miksi en näe AutoCAD -komentoriviä tai työkaluriviä?
Kuten aiemmin sanoin, tämä ongelma voidaan korjata helposti ja nopeasti. Mutta siitä huolimatta, syitä voi olla useita että komentorivi tai työkalurivi ei näy AutoCAD -käyttöliittymässä.
Yksi yleisimmistä on ”Tyhjennä näyttö” -toiminto, joka voidaan aktivoida ja siksi et näe mainittua palkkia. Samoin voi myös jostain syystä olla palkit on piilotettu automaattisestitai ne on yksinkertaisesti poistettu käytöstä vahingossa.
On tärkeää tarkistaa, onko AutoCADin työalueesi sattumalta merkitsemättä tai sitä on muutettu.
Jos olet jo ottanut kaikki nämä tekijät huomioon, voimme päätellä, että AutoCADiin on asennettu kolmannen osapuolen lisäosa tai laajennus, joka aiheuttaa sinulle ongelmia, kun haluat näyttää ja käyttää työkaluriviä.
Jos näin ei ole, AutoCADin asentaminen tietokoneeseen on saattanut tapahtua epäonnistuneesti tai jotkin sen tiedostot voivat vahingoittua tietokoneen satunnaisen vian vuoksi.
Näytä työkalurivi
Huolimatta hieman yleinen ongelma sen käyttäjien keskuudessa, kuten AutoCADin ”Malli” ja ”Asettelu” -välilehtien näyttämisessä, sillä on myös helppo, nopea ja yksinkertainen ratkaisu. Jotta työkalurivin näyttäminen olisi helppoa, sinun on vain vieritettävä tai löydettävä itsesi työtilan toisesta osasta ja palattava sitten samaan työtilaan, jossa olit.
Jos jostain syystä AutoCAD -työkalurivi ei vieläkään näy, olet todennäköisesti aktivoinut ”Puhdista näyttö” -toiminnon, jolloin piirtämäsi tila näytetään laajennetussa tai maksimoidussa näkymässä. Nopein tapa poistaa tämä toiminto käytöstä ja näyttää työkalurivi uudelleen on painaa näppäinyhdistelmää ”Ctrl + 0”.
Näytä komentorivi
Jos työkalupalkin sijasta kadonnut palkki oli komentorivi, voit silti ratkaista sen helposti. Miten? Sinun tarvitsee vain etsiä itsesi tietokoneen AutoCAD -ohjelmasta ja painaa yhdistelmää näppäimet ”Ctrl + 9”Näyttää komentorivin välittömästi.
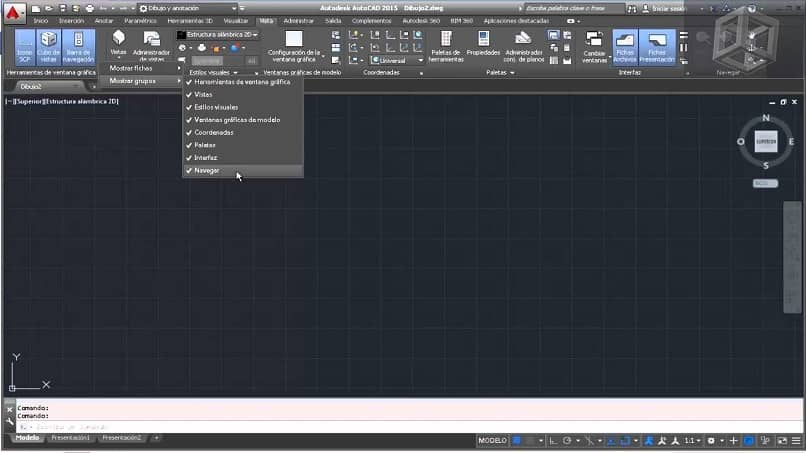
Toisaalta, jos komennopalkki ei näy painettaessa näppäinyhdistelmää, kirjoita komento ohjelmaan ”_COMMANDLINE”Niin, että komentorivi tulee jälleen näkyviin tilalle.
Näytä valikkorivi
Jos näin on, AutoCAD -työkalurivi tai komentorivi ei kadonnut, vaan valikkorivi, Voit saada sen uudelleen näkyviin asettamalla itsesi näytön yläreunaan nopean ja helpon työkalurivin avulla.
Sinun tarvitsee vain napsauttaa näytössä näkyvien välilyönnien oikealla puolella olevaa nuolta. Sitten sinulle näytetään avattava välilehti, jossa on useita vaihtoehtoja. Etsi vaihtoehto, joka on merkitty ”Näytä valikkorivi”Tai”Näytä valikkorivi”.
Jos olet kokeillut kaikkia ratkaisuja, ongelma jatkuu, voit yrittää poistaa ohjelman kokonaan, asentaa ja aktivoida uusimman täysversion.