
Internetistä on tullut modernin maailman moottori, käytännössä kaikki pyörii sen ympärillä. Se on antanut meille mahdollisuuden avata ymmärryksemme ja hankkia melkein rajoittamaton tieto. Jos käytämme Internetiä hyvin, voimme oppia ja luoda upeita asioita.
Samoin se, että meillä on niin paljon tietoa, voi olla hyvin hämmentävää, kun tutkimme jotain, voimme kokea itsemme hukkua. Siksi on oltava työkalu tämän ongelman ratkaisemiseksi.
verkkoselaimista on ollut paljon apua meille, lähinnä Internetissä tutkittaessa, ne auttavat meitä saamaan puhtaamman ja helpomman navigoinnin. Siksi on tärkeää tietää, kuinka valita selain parhaat puvut parhaiden verkkoselainten 2020 tarpeiden mukaan.
Mozilla Firefox on yksi suosituimmat selaimet tällä hetkellä sen hyvän suorituskyvyn ja toiminnan vuoksi web-selailussa. Vuonna 2002 käynnistetty Mozilla-säätiö sijoittaa selaimesi maailman parhaiden listalle.
Firefox on pohjimmiltaan a ilmainen ja avoimen lähdekoodin verkkoselain, jonka voit ladata ja asentaa ilmaiseksi tai päivittää Mozilla Firefox -selain uusimpaan versioon, mikä on suuri etu meille kaikille. On tärkeää huomata, että Mozilla luotiin ensisijaisesti käyttäjiä ajatellen ja mikä on heille parasta.
Se on kehitetty iOS, Linux, Android, MacOS ja Microsoft Windows. Siksi on välttämätöntä tuntea perusteellisesti sen toiminnot ja edut.
Toisaalta, kun tutkitaan tai esimerkiksi siirrytään verkkoon suorasta linkistä, sinun on syötettävä heti suosikkiselaimestamme. Tässä artikkelissa opetetaan, kuinka Mozilla Firefox asetetaan ja määritetään oletusselaimeksi Windowsissa.

Ensimmäinen asia, joka meidän on tehtävä, jos meillä ei ole tätä selainta, on lataa ja asenna se. Suosittelemme lataamaan sen Mozillan virallisilta verkkosivustoilta.
Kun se on ladattu ja asennettu oikein, avataan se. Kun tämä selain avataan ensimmäisen kerran Windows-tietokoneellamme, näyttöön ilmestyy ruutu, jossa ilmoitetaan, haluammeko määrittää Firefoxin oletusselaimeksi.
Seuraavaksi valitsemme vaihtoehdon Käytä Firefoxia oletusselaimenaTällä tavalla Firefox määritetään automaattisesti oletusselaimeksi. Jos et jätä tätä ruutua, meidän on noudatettava seuraavaa vaihetta.
Kun Mozilla-selain on auki, oikeassa yläkulmassa teemme napsauta kolmea vaakasuoraa raitaa ja sitten valitsemme, missä sanotaan Valinnat (edustaa hammaspyöräsymboli).
Sitten hän lähettää meidät Yleiset asetukset ensimmäisessä vaihtoehdossa alku Huomaamme, että sen mukaan Firefox ei ole oletusselaimesi. Sen oikealla puolella valitsemme vaihtoehdon Laita oletusarvoksi.
Lopuksi seuraavat tiedot tulevat näkyviin Firefox on oletusselaimesi, tällä tavalla olemme onnistuneesti valinneet tämän suuren selaimen oletukseksi Windowsissa.
Windows 10 -käyttöjärjestelmässä Firefoxin määrittäminen oletukseksi on hieman helpompaa, kun tämä selain on ladattu ja asennettu tietokoneellemme, meidän on noudatettava seuraavia vaiheita:
- Ensimmäinen vaihe on valita vaihtoehto Hae, joka sijaitsee tietokoneen näytön vasemmassa alakulmassa ja kirjoitamme ohjelmia.
- Sitten valitsemme vaihtoehdon, joka sanoo Asetus oletussovellukset.
- Suorittamalla edellisen toiminnon se ohjaa meidät suoraan tietokoneellemme asennettujen sovellusten kokoonpanoihin.
- Siellä ollessamme menemme alas, kunnes löydämme vaihtoehdon nettiselain, napsautamme ja valitsemme Mozilla Firefox -selaimen.
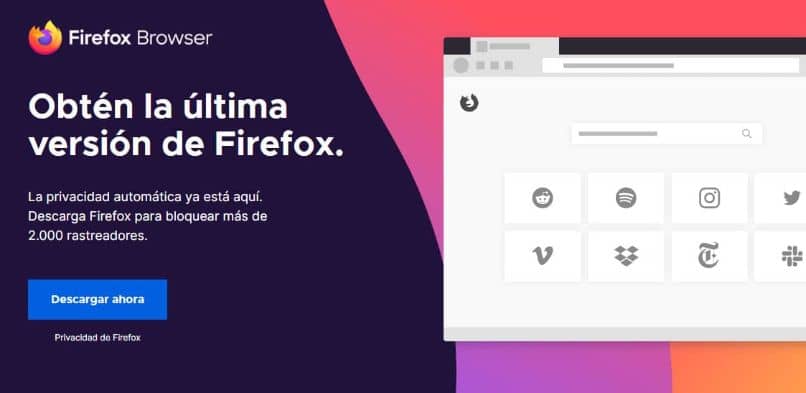
Lataa Firefox tietokoneellemme ensin syöttämällä mikä tahansa käytettävissä oleva selain ja siirtymällä Mozilla Firefoxin pääsivulle. Tällä sivulla valitsemme ladata nyt, lataus alkaa automaattisesti.
Kun se on ladattu, avataan se ja konfiguroimme mielemme mukaan, napsautamme sitten asennus ja annamme järjestelmänvalvojalle luvan. Toivomme, että se on asennettu oikein, meidän on oltava kärsivällisiä.
Tällä tavalla olemme onnistuneesti ladanneet ja asentaneet Mozilla Firefox -selaimen tietokoneellemme.