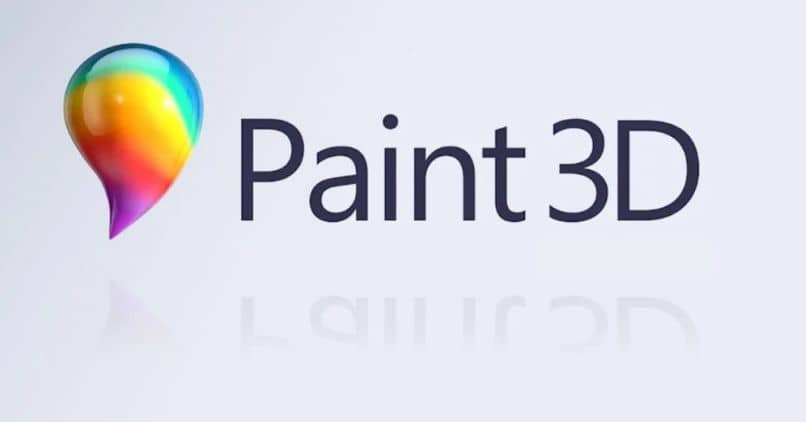
Graafiselle suunnittelulle on ollut ominaista alan asiantuntijoiden suorittama. Ennen keskimääräisen ihmisen oli hyvin vaikea päästä mukaan tähän asiaan. Onneksi tämä on muuttunut tänään.
Tällä hetkellä käytettävissä olevan tekniikan ansiosta on jo tullut päivittäinen asia, että voimme ladata minkä tahansa sovelluksen ja tehdä sen käytännössä ammattimaisia työpaikkoja. Meissä kaikki on kiinnostunut ja haluavat oppia vähän.
Microsoft-yritys Windows 10 -versioissa yllättää meidät tarjoamalla meille todella uusia sovelluksia. Kuten vanhasta Paint-ohjelmasta, joka on nyt a Microsoft Paint 3D -sovellus.
Huolimatta siitä, että sillä on sama nimi kuin edeltäjänsä, jonka voit ladata normaalin klassisen Paintin, tämä uusi Paint 3D -versio tarjoaa meille erittäin edistyneitä suunnitteluvaihtoehtoja. Mitä tulee esimerkkiin mallien luomisesta kolmessa ulottuvuudessa.
Kuinka käyttää Microsoft Paint 3D: tä 3D-mallien luomiseen Windowsissa?
Microsoft Paint 3D: n avulla voimme luoda malleja kahdessa ja kolmessa ulottuvuudessa useilla työkaluilla, joita sovellus tarjoaa meille. Sen lisäksi, että tuodaan ne kirjastoon nimeltä Remix 3DTäällä voimme työskennellä jo luotujen mallien kanssa ja muokata niitä.
Se antaa meille myös mahdollisuuden käsitellä esimerkiksi itse luomiamme tiedostoja ota valokuva matkapuhelimellamme ja siirrä se Paint 3D: een ja muokkaa sitä. Samalla tavalla, jos haluamme suunnitella tyhjästä, voimme myös tehdä sen.
Samoin meillä on mahdollisuus tulostaa malleja suoraan 3D-tulostimelle, jota voimme käyttää matkapuhelimestamme. Mikä on erittäin palkitsevaa, koska voimme suunnitella mieleisekseen ja sitten tuoda mallin tosielämään.
Toisaalta, vaikka Microsoft Paint 3D saattaa tuntua hieman monimutkaiselta työkalulta, todellisuus on toinen. Se on hyvin monipuolinen Yksinkertaisen ymmärrettävän käyttöliittymän avulla opetamme tässä artikkelissa mallien luomisen Microsoft Paint 3D: ssä.
Ensimmäiset vaiheet Microsoft Paint 3D: n käyttöön
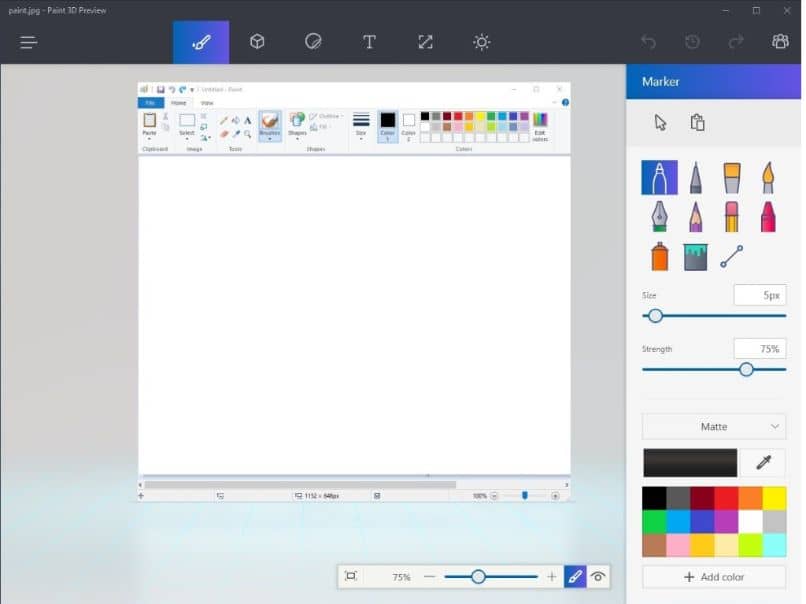
On tärkeää, että tietokoneellamme on ladattu ja asennettu Windows 10 -käyttöjärjestelmä, koska sovellus sisältyy tähän versioon. Koska tämä on selvää, meidän on ensin avattava Microsoft Paint 3D.
Pääsivu tulee esiin ja antaa meille Tervetuloa ja tarjoaa meille mahdollisuuden nähdä a pieni opetusohjelma missä hän antaa meille kiertueen tärkeimmistä työkaluista. Suosittelemme tämän opetusohjelman lukemista ennen aloittamista.
Kuinka luoda 3D-malleja Windowsissa tyhjästä?
Aloita 3D-mallin luominen alusta alkaen ensimmäinen asia, joka meidän on tehtävä avaa valikko sijaitsee näytön vasemmalla puolella ja napsauta ensimmäistä vaihtoehtoa Mikä on uutta?. Tyhjä sivu avautuu nopeasti.
Seuraavaksi, mitä tehdä, on tarkkailla arkin yläosassa olevaa palkkia, siellä on kaikki käytettävissä olevat työkalut. Jos napsautamme palkin lopussa olevia kolmea kohtaa, kunkin työkalun nimi tulee näkyviin.
Ensimmäinen vaihtoehto on Suunnittelutyökalut, jota käytetään piirtämään yksinkertaisella tavalla parhaalla maalityylillä. Jos haluamme luoda 3D-malleja, sitä suositellaan ensin tuo kuva työskennellä sen parissa.
Tätä varten valitsemme kolmannen työkalukuvakkeen Liimat, taulukon oikeassa reunassa on 4 vaihtoehtoa, valitsemme viimeisen. Napsautamme sinne, missä sanotaan Lisää liima ja valitsemme kuvan, jonka haluamme ladata.
Myöhemmin, kehystämme kuvan arkille ja siirrymme toiseen 3D-työkalukuvakkeeseen ja napsautamme. Oikealla puolella he tulevat ulos 3D-mallit jo ennalta määritelty, minkä voimme valitse ja muokkaa meidän mieltymyksemme mukaan.
Toisaalta, jos haluamme luoda omia malleja, menemme viimeiseen vaihtoehtoon Sepustus kolmiulotteisena ja valitsemme toisen kuvan. Nyt siirrymme arkkiin ja pidämme vasenta napsautusta painettuna, piirrämme mitä haluamme.
Sitten voimme muuttaa väriä, antaa sille erilaisia sävyjä, lisätä lukuja sekä muuttaa sen kokoa, tekstiä ja sijaintia. Painamalla painiketta alarivin näkymän lopussa 3D-muodossa voimme nähdä 3D-mallimme.
Kestää Tallentaa tiedostomme, johon menemme vasemmanpuoleinen valikko ja täällä voimme tallentaa sen tietokoneellemme, muuttaa sen laajennuksen tai ladata sen Remix 3D: lle.