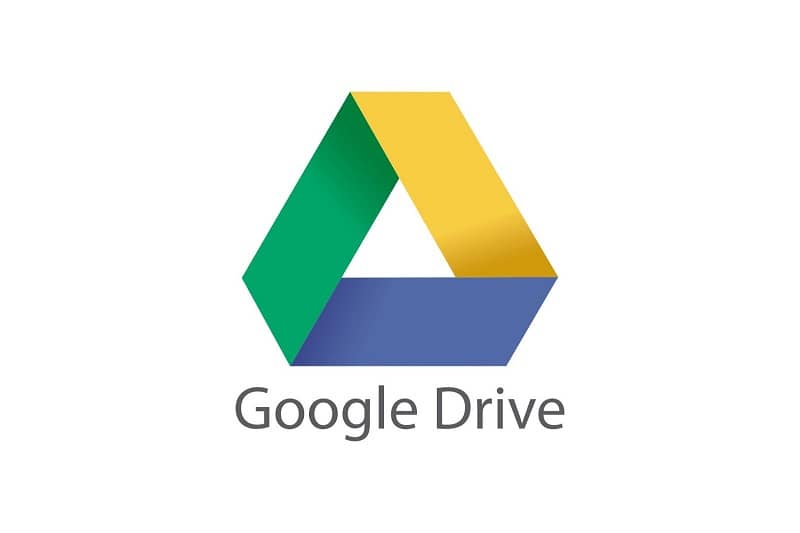
Tässä artikkelissa opetamme sinulle helpoimman tavan kirjaudu sisään Google Drive -tiliisi tietokoneelta. Myöhemmin näytämme sinulle joitain temppuja, jotta saat kaiken irti tästä tehokkaasta työkalusta, jonka Google on suunnitellut.
Kuinka kirjautua Google Driveen tietokoneelta
Jos haluat tarkistaa tässä Google-palvelussa varmuuskopioimasi tiedostot tietokoneeltasi tai haluat yksinkertaisesti aloittaa tämän toiminnon käytön, sinun on ensin kirjauduttava sisään. Voit tehdä tämän seuraavasti:
- Mistä tahansa verkkoselaimesta, siirry Google Driveen. Jos olet jo kirjautunut sisään toiseen Google-palveluun (kuten Gmail tai Google Kuvat), siirryt suoraan Driven pääsivulle.
- Jos et ole kirjautunut sisään, voit tehdä sen kirjoittamalla sähköpostiosoitteesi ja salasanasi vastaaviin kenttiin (samat, joita käytät Gmail-sähköpostiosoitteesi kirjoittamiseen).
- Napsauta ”Kirjaudu” -painiketta.
- Vahvista tarvittaessa henkilöllisyytesi aiemmin luomallasi todennusmenetelmällä.
Kun olet suorittanut tämän prosessin, voit alkaa käyttää Google Drivea ja kaikki sen tarjoamat toiminnot, vaikka sinulla ei olisi internetyhteyttä.
Vinkkejä ja vinkkejä, jotta saat kaiken irti Google Drivesta tietokoneella
Jos et tiedä paljoakaan tästä pilvivarastopalvelusta, seuraavien vinkkien avulla voit tietää joitain Google Driven toimintoja ja ominaisuuksia.
Lähetä tiedostoja tietokoneeltasi
Vaikka tämän Google-palvelun pääkäyttö tulee matkapuhelimemme käsistä, jotkut eivät tiedä, että he voivat myös varmuuskopioida Drivessa olevat tiedostot tietokoneessa. Tätä varten sinun tarvitsee vain:
- Siirry tietokoneelta Google Driveen.
- Valitse vaihtoehdot «Uusi» ja sitten «Lähetä tiedosto» (sijaitsee sivun vasemmassa yläkulmassa).
- Valitse tiedosto, jonka haluat varmuuskopioida.
- Napsauta ”OK”.
Näin voit tallentaa henkilökohtaiset tietosi ja muut asiakirjat pilveen, jolloin voit tarkastella niitä millä tahansa laitteella. Voit myös vetää tiedostot Google Drive -kansioon ja ne ladataan pilveen.
Aikatauluta automaattinen varmuuskopio tietokoneesi kansiosta
Voit ohjelmoida kansion niin, että sen sisältämät asiakirjat varmuuskopioidaan automaattisesti Google Driveen. Tällä tavalla, kun lisäät uusia tiedostoja, ne synkronoidaan automaattisesti kopion kanssa pilvessä. Aloita tämän ominaisuuden käyttö vain tekemällä seuraava:
- Lataa ja asenna Google Drive Backup and Sync -työkalu. Tällöin järjestelmään lisätään uusi kansio nimeltä Google Drive.
- Aikatauluta haluamasi kansion automaattinen varmuuskopiointi verkkosovelluksesta. Näin kaikki asiakirjat ja tiedostot, jotka siirrät tähän sijaintiin, varmuuskopioidaan automaattisesti.

Kun kaikki on määritetty oikein, voit lakkaa huolehtimasta tietojen varmuuskopioimiseksi manuaalisesti. Halutessasi voit käyttää myös ”Oma asema” -kansiota ja luoda alikansioita sen sisällön parempaan hallintaan. Voit jopa luoda pikakuvakkeen helpottaaksesi prosessia.
Etsi tiedostosi hakukoneella
Oletko varmuuskopioinut kaikki kansiot onnistuneesti, etkä nyt löydä tarvitsemaasi tiedostoa tuon tietomäärän sisällä? Sinun ei tarvitse huolehtia. Sen sijaan, että avaisit kansion kansiosta, voit käytä hakupalkkia löytääksesi asiakirjan helposti. Voit tehdä tämän seuraavasti:
- Napsauta hakupalkkia verkkosovelluksen yläosassa.
- Kirjoita tarkasteltavan tiedoston tai kansion nimi.
- Jopa ennen kuin olen kirjoittanut loppuun, minä avaa ikkunan joka näyttää haun parhaiten vastaavat tulokset (tiedostot ja kansiot) niiden luomispäivän mukaan.
Kun aloitat tämän ominaisuuden käytön, huomaat kuinka helppoa ja nopeaa on löytää tarvitsemasi tiedot.
Nämä olivat vain joitain monia toimintoja ja ominaisuudet, jotka Google Drive tarjoaa kaikkien käyttäjien saataville. Mitä enemmän käytät tätä pilvivarastopalvelua, sitä enemmän tiedät sen temppuja ja saat kaiken irti tästä tehokkaasta työkalusta. Mutta kaikki alkaa, kun kirjaudut sisään.