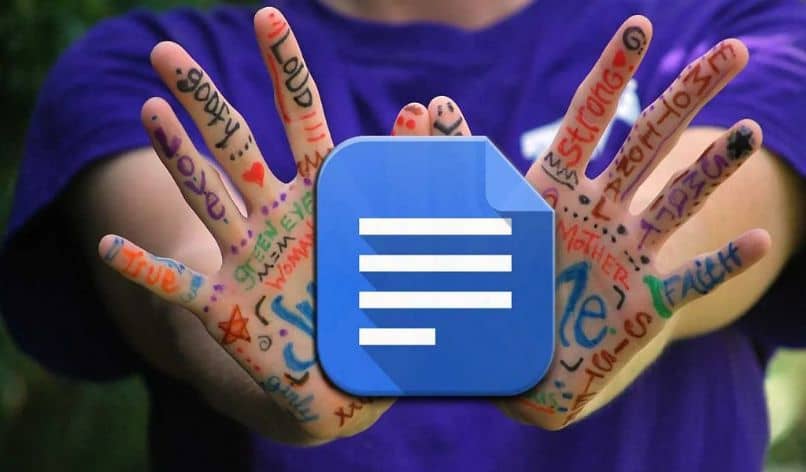
Google etsii jatkuvasti uusia sovelluksia, jotka parantavat elämää ja yksinkertaistavat työtä Google Docs, luotu kuten Office, mutta verkossa. Tässä ohjelmassa on monia hyödyllisiä toimintoja, mutta tänään olet kiinnostunut oppimaan, kuinka lisätä sanalaskuri Google Docs -asiakirjoihin.
Se saattaa kuulostaa absurdilta, mutta monissa työpaikoissa joudut käyttämään sanamäärä, joko pääsääntöisesti, jonka opettajasi määrää, sen muodon mukaan, johon välität työn myöhemmin, tai yksinkertaisesti seurata kuinka paljon kirjoitamme päivässä. Kaiken tämän vuoksi Google Docs tuo meille ratkaisun, joka on yhtä helppoa kuin tumman tilan aktivointi Google Docs -asiakirjoissa.
Google asema
Ensimmäinen asia ennen minkään toiminnon oppimista on, että tunnet sovelluksen, jonka kanssa työskentelet. Google Docs on Office-tyyppinen järjestelmä, jonka avulla voidaan luoda ja muokkaamalla asiakirjoja, laskentataulukoita ja dioja verkossa reaaliajassa.
Se on paras vaihtoehto Microsoft Officen ilmaiseksi käyttämiselle tai käyttämiselle oikein verkossa, koska, kuten mainittiin, se toimii samalla toiminnallisuudella yleensä.
Toisin sanoen jokainen asiakirjaan tekemäsi muutos tallennetaan melkein automaattisesti ilman mitään tekemistä, ja se on aina käytettävissäsi pilvessä. Voit käyttää niitä myös miltä tahansa selaimelta ja tietysti lisätä sanalaskurin Google Docs -asiakirjoihin.
Voit myös tallentaa ne haluamaasi muotoon, koska se on yhteensopiva useimpien kanssa ja koska se on pilvi tiedostosi voivat olla jaettu muiden kanssa, että jos annat heille tarvittavat oikeudet, he voivat muokata sitä samalla tavalla kuin sinä (tiimityö mistä tahansa maasta).
Viimeinen, mutta ehkä tärkein asia on, että Google-dokumentit eivät ole enää tämän ohjelman virallinen nimi, sen nimestä tuli Google Drive muutama vuosi sitten. Tämä johtuu Docsin ja Driven (Googlen pilvitallennusohjelma) sulautumisesta.
Lisää sanalaskuri Google-dokumentteihin
Nyt mikä kiinnostaa sinua, kuinka sijoittaa kauan odotettu sanalaskuri, jotta voit aloittaa asiakirjojesi luomisen joukkona.
Ensimmäinen asia on mennä osioon nimeltä ”Työkalut”, Ja sitten yksinkertaisesti siirry vaihtoehtoon”Laske sanat ”.
Tämän avulla se näyttää meille asiakirjassa olevien sanojen, merkkien ja sivujen määrän. Tämä vaihtoehto on täysin tarkka, ainoa yksityiskohta on, että se lopettaa kirjoittamisen, koska sen on pysähdyttävä etsimään vaihtoehtoja.
Tällä voimme kuitenkin lisätä a sanalaskuri Google Docs -asiakirjoissa tai hyvä enemmän kuin lisätä ainakin visualisoida, mitä olemme jo tehneet.
Suositus on, että tätä vaihtoehtoa on hyvä käyttää vain lopussa, jotta se ei estä työtä (koska pysähtyminen 10 minuutin välein ei ole sitä, mitä kukaan etsii), mutta miten se voisi muuten olla, Googlella on toinen vaihtoehto, joka voit laskea sanat reaaliajassa.
Laske sanat reaaliajassa
Tämän laskurin saavuttamiseksi, joka näkyy palkina, joka kelluu asiakirjan alaosassa. Sinun on mentävä uudelleen kohtaan ”Työkalut” ja sitten kohtaan ”Laske sanat”, mutta tällä kertaa näkyviin tulevassa ikkunassa annat vaihtoehdon ”Näytä sanamäärä kirjoittaessamme” ja siinä kaikki.
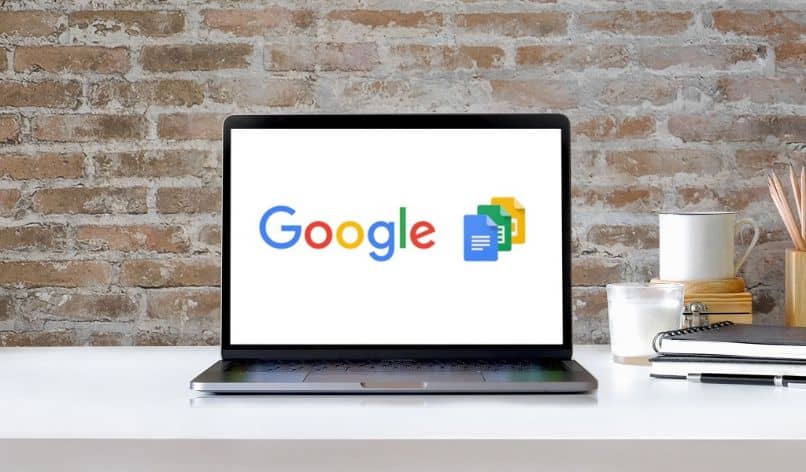
Tällä tavalla tiedetään, kuinka monta on olemassa ja kuinka monta voidaan muuttaa hakemaan avainsanoja verkkosivulle, vain esimerkin mainitsemiseksi.
Tämä laskuri, kuten Wordissa, antaa sinun myös tietää sanamäärän tietyssä tekstissä tai kappaleessa, sinun tarvitsee vain varjostavat sitä ja tiedot näkyvät välittömästi samassa palkissa.
On kuitenkin vain yksi pieni yksityiskohta ja että tämä laskuri on toistaiseksi saatavilla vain tietyntyyppisillä tileillä, kuten G-sviitti.
Tästä huolimatta kaikki tietävät, että Google toteuttaa lopulta tämän vaihtoehdon kaikille käyttäjilleen. Ja sinulle, joka olet jo oppinut lisäämään sanalaskurin Google Docs, voidaan vain sanoa, että olet jo edennyt.