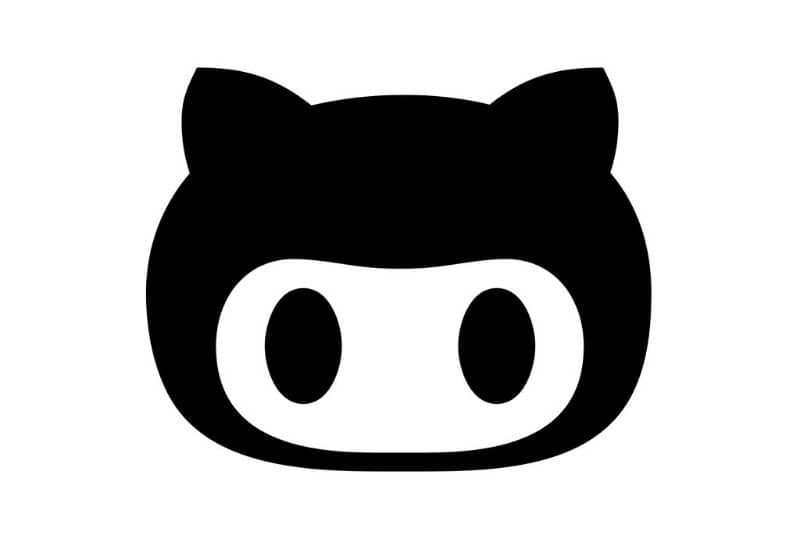
Git-arkistojen luominen on paljon helpompaa ja nopeampaa, jos käytät työkalua, kuten Github Desktop. Sen avulla voit ladata Netbeansissa luotuja Java-projekteja Githubiin tai eri alustalta. Tästä syystä suosittelemme tätä artikkelia, jonka avulla voit oppia kuinka luoda arkisto Github Desktopiin.
Mikä on Github Desktop?
Github Desktop on sovellus, joka perustuu a graafinen käyttöliittymä jonka avulla koodin kehittäjät voivat olla käytännöllisellä ja yksinkertaisella tavalla vuorovaikutuksessa Github-alustan kanssa arkistoja luodessaan.
Mille Github Desktop on tarkoitettu?
Github Desktop on tarkoitettu luoda, lisätä ja kloonata arkistoja helposti tarvitsematta kirjoittaa komentorivejä ”Git Bash” -palvelusta, joka sisältyy oletuksena Githubiin. Tällä tavalla on helpompaa ladata paikallisia projekteja Githubiin Visual Studio -koodista parannusten ja / tai muutosten tekemiseksi tarvittaessa.
Kuinka Github Desktop toimii?
Github Desktop yksinkertaistaa Github-alustan työnkulkua visuaalisen käyttöliittymän avulla. Tässä mielessä käyttäjien on ladattava ”Github Desktop” tietokoneelleen. Sitten kehittäjä syöttää Github-tilinsä käyttäjätunnuksen ja salasanan ja jatkaa ”Määritä Git”.
Käyttöliittymä näyttää käyttäjälle useita vaihtoehtoja arkiston luomiseksi tai kloonaamiseksi sekä opetusohjelman näiden prosessien suorittamiseksi.
Kuinka luoda arkisto Github Desktopiin? – Nopea ja helppo
Arkiston luominen on jotain erittäin hyödyllistä ja jokaisen kehittäjän tulisi tietää. Voit luoda a arkisto Github-työpöydällä, on välttämätöntä, että noudatat alla esitettyjä vaiheita:
Lataa Github Desktop -sovellus
Ensinnäkin se on välttämätöntä lataa Github Desktop -sovellus tietokoneessa. Tämän saavuttamiseksi sinun on käytävä Github-alustan virallisella sivulla Desktop.Github-verkkosivustolta. Kun olet saanut asennustiedoston, suorita se asennuksen suorittamiseksi.
Kirjaudu sisään Github Desktopiin
Avaa Github Desktop -sovellus ja noudata käyttöliittymän tarjoamia ohjeita. Valitse vaihtoehto ”Configure Git” ja määritä sekä nimesi että sähköpostiosoitteesi. On suositeltavaa käyttää samaa sähköpostiosoitetta, joka on liitetty Github-tiliisi.
Heti näet viestin ”Aloitetaan” ja vaihtoehdon luo arkisto, kloonaa arkisto opetusohjelmaksi.
Opi luomaan ja kloonaan arkisto
Napsauta vaihtoehtoa ”Luo opetusohjelmavarasto ja kloonaa se” ja noudata kaikkia ohjeita opetusohjelma jotta opit käyttämään sovellusta.
Luo uusi arkisto
Napsauta myöhemmin vaihtoehtoa ”Luo uusi arkisto kiintolevylle” ja täytä seuraavat kentät: ”Nimi” tai arkiston nimi, ”Kuvaus” on valinnainen kenttä, joka lisää tietoa projektista ja ”Paikallinen polku” tai paikallinen polku, joka osoittaa arkiston sijainnin tietokoneessa.
Alusta arkisto README-sovelluksella
Jos haluat jakaa työsi muiden Github-yhteisön käyttäjien kanssa, voit alustaa arkiston a: lla README.md-tiedosto tai ”lue minulle”, jonka avulla voit tarjota muille käyttäjille lisätietoja projektisi tavoitteesta, jotta he oppivat siitä lisää.
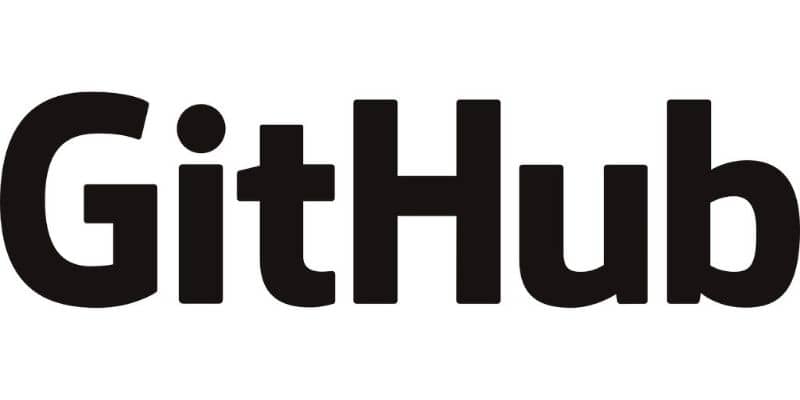
Tarkista avattava valikko
Avattavassa Github Desktop -valikossa on vaihtoehto ”Ohita ohittaa” tai ”Ohita tiedostot”. Jos aktivoit sen, ohita tietyt tiedostot paikallisesta arkistosta, jota et halua tallentaa versionhallintaan. Voit myös lisätä avoimen lähdekoodin lisenssin avattavasta LISENSSI-valikosta. Napsauta lopuksi ”Luo arkisto”.
Lähetä arkisto Githubiin
On suositeltavaa julkaista juuri luomasi arkisto Githubissa, koska se on tällä hetkellä tietokoneellasi ja vain sinä voit tarkastella sitä. Lataa se alustalle siirtymällä Github-verkkosivustolle ja valitsemalla vaihtoehto ”Julkaise arkisto” tai ”Julkaise arkisto”. Sen jälkeen voit ladata uuden tai olemassa olevan projektin Github Desktop -tietovarastoon.
Siellä näet arkiston ”Nimi” ja ”Kuvaus” kentät sekä vaihtoehdon ”Pidä tämä koodi yksityisenä”, jos et halua jakaa koodiasi muiden käyttäjien kanssa. Paina lopuksi ”Julkaise arkisto” -painiketta ja valitse ”Näytä GitHubissa” milloin haluat tarkastella arkistoa verkkoselaimellasi.