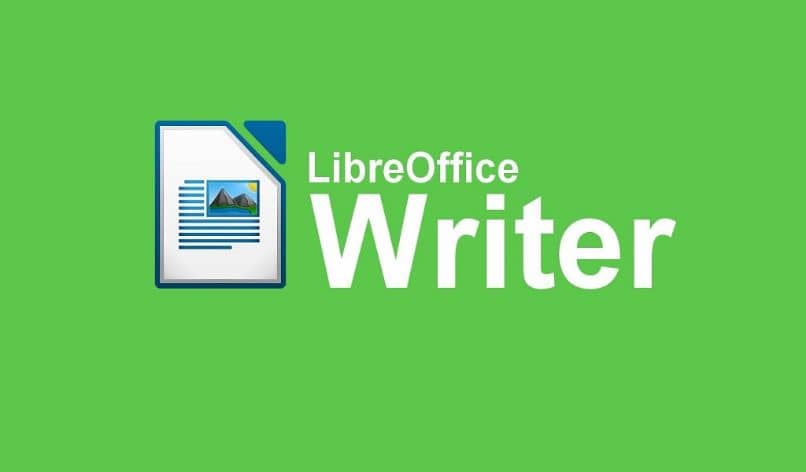
Ilmaiset ohjelmistot palaavat takaisin, tämä aloite aloitettiin vuosia sitten, mutta se oli jäänyt jälkeen niin paljon modernista tekniikasta. Kuten odotettiin, sinun ei tarvitse vanhentua opi luomaan vesileima ja asettamaan siihen LibreOffice Kirjoittaja helposti.
Tämä ei todellakaan ole ilmainen ohjelmisto, mutta yksi sen parhaista ohjelmista, joka sallii asiakirjojen ja dioiden luomisen. Ero on siinä käytä käyttöliittymää vapaammin joka on täysin monipuolinen ja mukautettavissa.
Mikä on Libre Office?
Jotta voisimme puhua vesileiman luomisesta ja asettamisesta helposti LibreOffice Writer -sovellukseen, on hyvä tietää ensin sen konteksti, jotta saavutettaisiin parempi tehokkuus työskennellessäsi. Ensimmäinen asia, jonka sinun pitäisi tietää, on, että se pystyy avaamaan Word-asiakirjoja ilman Microsoft Officea, joten sitä pidetään tekstinkäsittelyohjelmana.
Se käyttää avointa lähdekoodia ja on toiminnassaan samanlainen kuin Microsoft Word. Sen pääjulkaisija on GNU v3 ja se toimii monissa käyttöjärjestelmissä, kuten Linux, Mac OS, Windows ja FreeBSD.
Sinun tulisi välttää sekoittamista Microsoftin Office-pakettiin, joten LibreOffice Writer -sovellusta ei voi käyttää, vaikka Microsoft Office ladataan ja asennetaan Google Chromeen ilmaiseksi tai jos Microsoft Office käytetään ilmaiseksi verkossa.
Tämä ohjelma on erinomainen ja erottuu muun muassa ominaisuuksistaan ja toiminnoistaan, kuten siitä, että asiakirjat voidaan tallentaa DOC ja XHTML. Se sisältää automaattisen korjauksen, automaattisen täydennyksen, yhtälöeditorit, tiedostojen yhteensopivuuden, tiedostojen viennin PDF-tiedostoon, sisäänrakennetut piirustustyökalut ja mallit.
Sen avulla voit myös sijoittaa ja linkittää grafiikkaa, sillä on sana- ja merkkilaskuri, bibliografinen tietokanta, tuki väri- ja viivatyyleille, se voi luoda kalvoja ja tietysti sen avulla voit laittaa vesileimat asiakirjoihin.
Luo ja vesileima LibreOffice Writer helposti
On aika oppia luomaan oma vesileima. Ensimmäinen asia on avata ohjelma ja siirtyä työkaluriville.
Napsauta ”Tiedosto” -vaihtoehtoa, jolloin näyttöön tulee ikkuna, jossa sinun on valittava ”Avata”. Täällä voit avata useita asiakirjasivuja samanaikaisesti, valita käyttämäsi sivun ja aktivoida piirustustyökalurivin.
Tämä tapahtuu napsauttamalla vaihtoehtoa ”Katsella”Mikä on palkin yläosassa kuten edellinen vaihtoehto (tiedosto). Kun olet painanut sitä, uusi osio tulee näkyviin.
Valita ”Työkalupalkki” ja sitten ”Hän piirsi”, Etsi vaihtoehto”Kirjasintyö”, Edustaa ruskea ja valkoinen laatikko, jossa on punainen A, ja valitse se.
Valitse sitten vesileimalle haluamasi fontti ja paina ”Hyväksyä”. Viimeistele prosessi, kun kirjasintesi tulee näkyviin, muokkaa sen sanomaa napsauttamalla sitä vasemmalla painikkeella kahdesti.

Suorita tämä vesileiman luominen ja asettaminen LibreOffice Writer -sovellukseen helposti poistamalla kirjeiden ääriviivat.
Napsauta hiiren kakkospainikkeella kirjasinta ja valitse sitten vaihtoehto ”Linja”, pian ”Tyyli”Ja lopuksi avautuvassa ruudussa valitse”Ei mitään”, myöhemmin”Hyväksyä” Loppuun.
Napsauta sitten hiiren kakkospainikkeella kirjasinta uudelleen ja valitse tällä kertaa vaihtoehto ”Alue”, Valitse haluamasi väri ja siirry sitten saman osan välilehteen nimeltä”Läpinäkyvyys”Täällä voit muokata läpinäkyvyyttä haluamallesi prosenttiosuudelle.
Lopuksi kopioi kirjasintyyppi painamalla + V ja liitä se sitten ”Otsikko (oletustyyli)”Napauttamalla sen viereen tulevaa ristiä se näkyy kaikilla sivuilla ja voit siirtää sitä niiden läpi.
Lisää kuva
Selvitä vesileiman luominen ja asettaminen LibreOffice Writer -sovellukseen helposti, opi nyt tämä vihje sijoittamaan mikä tahansa läpinäkyvä taustakuva.
Ensimmäinen asia on valita kuva, joka on jo läpinäkyvä, ja siirry sitten kohtaan ”Muoto”Ja sitten”Sivu”, Uusi ikkuna tulee näkyviin, valitse välilehti”Tausta”, Tässä se antaa sinulle mahdollisuuden valita haluamasi tiedosto ja sijoittaa se muotoon, mosaiikkiin, sijaintiin tai alueeseen.