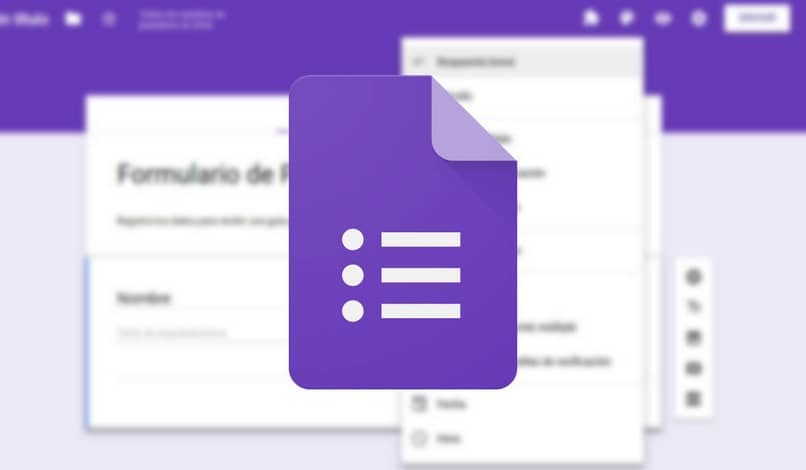
Kyselyn luominen Google Formsilla tai mikä sama, Google Formsilla on ilmaista ja myös erittäin helppoa. Se on työkalu, jonka Google Drive tarjoaa sinulle, jotta voit luoda kyselysi ja käyttää niitä, kun tarvitset sitä ja missä tahansa oletkin, jos sinulla on internetyhteys.
Onko sinulla yritystä?, Kyselyt ovat hyödyllisiä asiakkaiden makujen tuntemiseksi ja ostajien määrän lisäämiseksi. Ne ovat hyödyllisiä myös, jos haluat tietää vaikutelman niistä, jotka ovat saaneet sinulle tarjoamasi palvelun.
Tai jos teet tilaustyötä, kyselyllä saat tärkeät tiedot, jotta asiakkaasi on onnellinen. Kyselyt ovat välttämättömiä, joten on tärkeää, että opit tekemään ne Google-työkaluilla, tässä kerromme, miten se tehdään nopeasti.
Kuinka vastata kyselyyn Google Formsilla
Google-tilin on oltava pakollinen. Anna Drive-sovellus ja noudata seuraavia ohjeita:
- Napsauta ”Uusi” -painiketta.
- Valitse näytössä olevasta ikkunasta vaihtoehto ”Lisää”.
- Siirry kohtaan FormGoogle Forms¨.
- Valitse vaihtoehdoista ”Blank Form” ja ”From Template”.
Toinen vaihtoehto esittelee sinut erilaisia erittäin mukavia oletusmalleja.
Luo oma kysely tyhjän lomakkeen avulla.
Tämän saavuttamiseksi sinun on:
- Lisää kyselysi otsikko lauseeseen ¨Nimetön muoto¨.
- Kirjoita lause, jonka kirjoitit regPreguntas sin -tuotteet¨.
- Valitse tapa, johon haluat vastata. Yleisimmät vaihtoehdot ovat: lyhyt vastaus, kappale, monivalinta ja valintaruudut. Voit myös sallia käyttäjän ladata tiedostoja Google Driveen, käyttää lineaarista asteikkoa, käyttää ruudukkoa eri vaihtoehdoilla tai käyttää päivämäärä- ja aika-asetuksia.
Jos haluat lisätä kyselyyn uuden kysymyksen, napsauta ”lisää” -painiketta lomakkeen vieressä olevassa palkissa. Voit myös valita, haluatko kirjoittaa tekstejä, kuvia, YouTube-videoita vai uuden osan.
Google Forms on hyvin intuitiivinen. Jokaisen kysymyksen ja mahdollisten vastausten lopussa on merkittävä vaihtoehto ”Pakollinen”, jos uskot käyttäjien vastaavan kysymykseen välttämättä, tai et merkitse sitä, jos haluat, että se jätetään heidän oman harkintansa mukaan.
Jos unohdat kirjoittaa jonkin kysymyksistä tai haluat järjestää muokkaamasi lomakkeen uudelleen, voit valita kysymyksen ja vetää sen sinulle parhaiten sopivaan paikkaan.
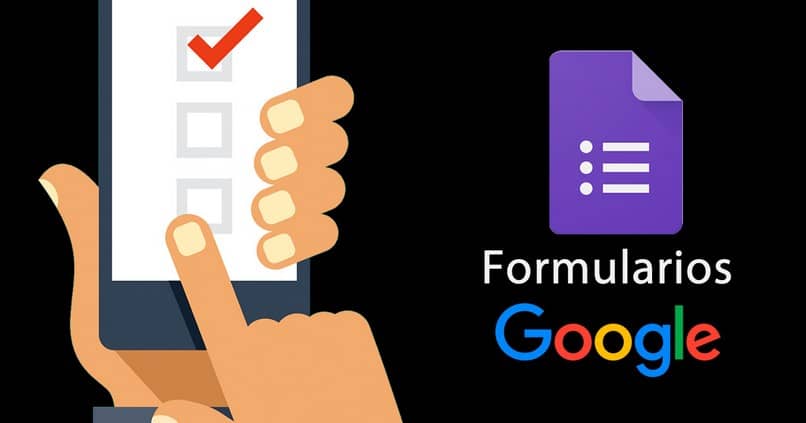
Tärkeitä vaihtoehtoja Google Formsia käytettäessä
Vasemmassa yläkulmassa on joitain painikkeita, joiden avulla voit:
- Muuta muotoilua aihealueilla muokkaa kyselyäsi.
- Esikatsele sitä.
- Määritä joitain lisäasetuksia, kuten kerää kaikki sähköpostit kyselyyn vastaavilta ihmisiltä, tee henkilö vastaamaan vain kerran, anna heidän muokata kyselyä lomakkeen lähettämisen jälkeen, anna heidän nähdä yhteenveto vastauksista.
- Voit myös näyttää vastaajalle etenemispalkin, jotta he tietävät vastaamiinsa kysymyksiin ja antavat heille mahdollisuuden vastata uudelleen.
- Muokkaa vahvistusviestiä, joka näkyy heti, kun käyttäjät täyttävät kyselyn.
Kun lähetät lomakkeen, napsauta Lähetä-painiketta. He pyytävät sinua valitsemaan miten haluat ihmisten vastaanottavan kyselyn, sähköpostitse, lisäämällä osoite tai linkin kautta, jonka voit lähettää ystävillesi ja asiakkaillesi WhatsAppin tai Facebookin kautta.
Jos haluat sijoittaa sen verkkosivustolle, napsauta tätä vaihtoehtoa ja se antaa sinulle HTML-koodin, joka sinun on kopioitava ja liitettävä omalle verkkosivulle ja siinä kaikki.
Kun olet saanut vastaukset kyselyyn, näet sen pVastaukset¨-välilehdellä. Saat ne kahdella eri tavalla:
- Yhteenveto: Se näyttää kaikki vastaukset grafiikan avulla, jotka voidaan kopioida ja käyttää Power Point -esityksissä. Jos haluat, voit luoda oman kaavion manuaalisesti google-laskentataulukon avulla.
- Henkilö: Se näyttää yhteenvedon kaikista vastauksista.
Liu’uta vasemmassa yläkulmassa näkyvää painiketta estääksesi kyselyn tarvittaessa. Ymmärräthän Kyselyjen tekeminen Google Formsilla on nopeaa ja ilmaista.