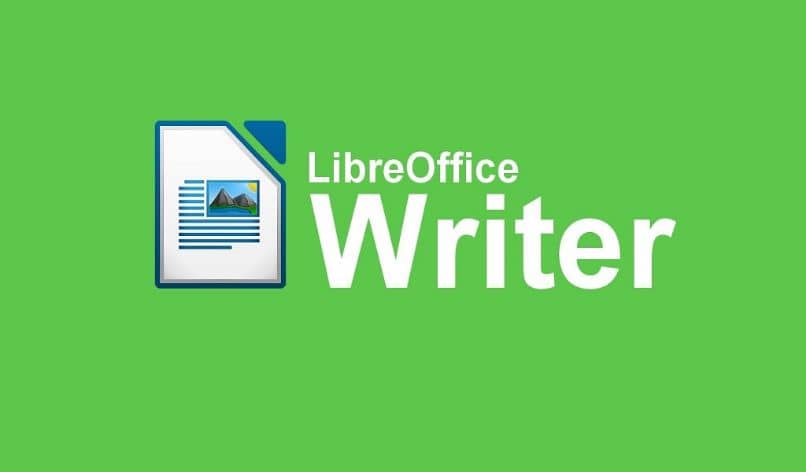
Tarrojen luominen ei ole kovin yleistä nykyään, ihmiset käyttävät jo muita tapoja merkitä tuotteita tai töitä. Tämä ei kuitenkaan tarkoita, että se olisi tehokas tapa tunnistaa sähköpostit tai postikortit. Siksi tänään opit luoda tarroja laskentataulukosta LibreOffice Writerissä yhtä helppoa kuin Word -asiakirjan avaaminen ilman Microsoft Officea.
Ilmaisen ohjelmiston ansiosta ihme toimisto -ohjelma että monet eivät tiedä yksinkertaisesta tosiasiasta, että se ei ole Microsoftin tuote, mutta tämä läheinen serkku on sama tai parempi, ja sillä on useita toimintoja, joista kyky luoda omia tarroja erottuu.
Luo tunnisteita laskentataulukosta LibreOffice Writerissä
Suoraan asiaan ja siihen, mitä keksit luodessasi tarroja laskentataulukosta, tämän prosessin aloittamiseksi sinun on ajettava Office Base ilmaiseksi, tätä varten sinun on vain etsittävä ohjelma ja avattava se kuten mikä tahansa muu.
Kun tämä on tehty, näkyviin tulee uusi ikkuna nimeltä ”Tietokannan velho”, tässä tulee näkyviin vaihtoehto nimeltä ”Yhdistä olemassa olevaan tietokantaan” Napsauta sitä, tämä näyttää uuden ikkunan, jossa sinun on valittava ”Laskentataulukko”.
Kun olet valinnut sen, anna ”Seuraava”, Tämä aiheuttaa toisen osion ilmestymisen”TutkiNapsauta sitä, hakukenttä tulee näkyviin, etsi laskentataulukko ja napsauta vaihtoehtoa ”Avata”Jatka ja sitten vaihtoehto”Seuraava”Valitse se.
Tässä näkyy viimeinen osa, jossa näkyy useita vaihtoehtoja, joista tärkeimmät ovat: ”Kyllä, rekisteröi tietokanta” joka palvelee samaa tarkoitusta kuin sen nimi (Libre Officen rekisteri) ja ”Avaa tietokanta muokattavaksi”, jota käytetään juuri siihen, muokkaa taulukkoa.
Klikkaamme ensimmäistä ja sitten painiketta ”Viimeistele”Jos haluat jatkaa laskentataulukon tallentamista haluamallamme nimellä, olet lähempänä tarrojen luomista laskentataulukosta LibreOffice Writer -ohjelmassa, koska olet rekisteröinyt taulukon onnistuneesti.
Postimerkin luominen
Kun olet suorittanut tämän vaiheen täydellisesti, voit verrata kahta Calc Libre Officen luetteloa tai saraketta tarroihin ja jopa määrittää ja tulostaa kaksi sivua arkkia kohden Calc LibreOffice -ohjelmassa.
Voit aloittaa tarrojen luomisen laskentataulukosta LibreOffice Writerissa siirtymällä Libre Office -ohjelmaan. Valitse työkalurivin yläreunasta ”Arkistoi”, Se näyttää useita vaihtoehtoja. Seiso ensimmäisen puhelun yhteydessä ”Uusi”, Tämä näyttää myös useita vaihtoehtoja, valitse nimi”Tunnisteet”.
Tämä vie sinut osioon, jossa sinun on valittava tietokanta, joka on rekisteröity edellisessä vaiheessa, valitse avattavasta valikosta ”Tietokanta” ja valitse luomasi, sitten alla näet toisen pudotusvalikon nimeltä ”Pöytä”Täällä voit valita taulukon, jossa sinulla on tietosi ja haluat sijoittaa tarran.
Saman pudotusvalikon alla on myös toinen puhelu ”Tietokantakenttä”, tässä voit valita nimet tai kentät laskentataulukosta, jotka haluat sijoittaa tarraan. Voit valita useita, joten joka kerta, kun painat yhtä, lisää vasemmalle vasemmalle osoittavaa mustaa nuolta.
Sitten sinun on muokattava tarrojen muotoa, tämä tehdään samassa osiossa, ”Brändi”, Annat sen siellä ja valitset sitten brändisi. Alla on toinen pudotusvalikko nimeltä ”Kaveri” tämä myös muokata sitä maun mukaan.

Lue myös täältä!
Jatka muokkaamista siirtymällä muotoilu -välilehteen, joka on sen vieressä (tarrat). Täällä voit muokata tarran leveyttä ja korkeutta sekä muita asioita. Kun tämä on tehty, napsauta ”Pitää”, Ruutu tulee näkyviin aiemmin valitsemasi brändin ja tyypin kanssa, napsauta“Hyväksyä”. Ja voila, voit luoda tarroja laskentataulukosta LibreOffice Writerissä, nyt sinun tarvitsee vain sijoittaa ne sivulle.
Lisää
Lisätäksesi sinun on napsautettava sen vieressä olevaa välilehteä nimeltä ”Valinnat”. Tässä se antaa mahdollisuuden jakaa ne: ”Koko sivu” tai ”Yhtenä etiketinä.” Valitse yksi näistä vaihtoehdoista ja paina ”Uusi asiakirja.” Lopuksi ensimmäinen sijoittaa tarrat yhdelle sivulle ja toinen yksi sivulle.