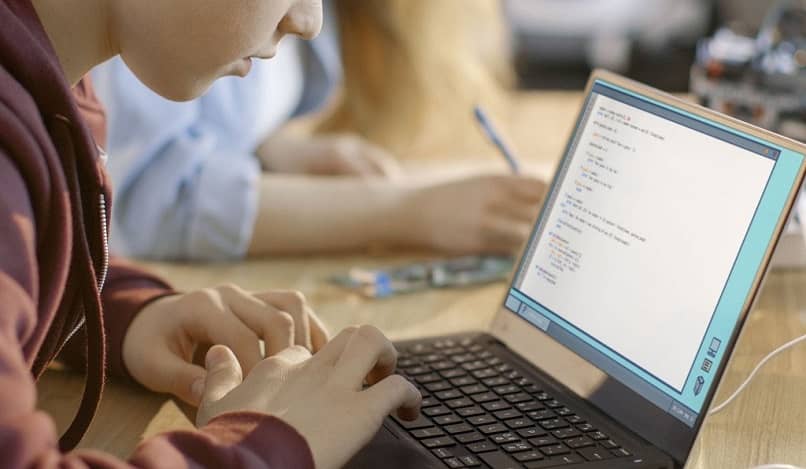
Windows 10 -rekisteri on erittäin tärkeä elementti kokoonpanolle ja toiminnalle. Rekisterien muokkaaminen ilman asian tuntemista ei ole kätevää, koska se voi aiheuttaa toimintahäiriön järjestelmässä ja jopa vahingoittaa niitä kokonaan. Siksi hän tietää Kuinka muokata Regedit-rekisteriä offline-tilassa Windows 10: ssä turvallisesti.
On välttämätöntä olla tekemättä muutoksia mihinkään arvoon, jos et ole varma, mitä se tuottaa, koska se voi jopa aiheuttaa muutoksen tietokoneen komponenttien työssä ja vahingoittaa niitä.
Kuitenkin, Regedit-rekisterien muokkaaminen offline-tilassa Windows 10: ssä ei ole vaikeaa, Varovaisuudella, tietämyksellä ja huolellisuudella on mahdollista ratkaista joitain virheitä tai muuttaa järjestelmän toiminnan elementtejä optimaalisella tavalla.
Varotoimet Regedit-tietueiden muokkaamiseksi offline-tilassa Windows 10: ssä
Kuten edellä mainittiin, on tärkeää olla tekemättä muutoksia Windows 10 -rekisteriin ilman tietämystä. Jos rekisteriin tehdään muutoksia, on tärkeää tehdä täydellinen varmuuskopio. Tämä antaa mahdollisuuden palauttaa kaikki tehdyt muutokset, jos on mahdollista, että muutokset eivät toimi tai jos on luotu virhe (ei ole väliä, onko se, mitä yrität tehdä, yhtä helppoa kuin työpöydän taustakuvan vaihtaminen regeditillä).
Tätä varten sinun on ensin avattava rekisterieditori-ikkuna. Tämä tapahtuu painamalla näppäimiä ”Windows”Y”R” samaan aikaan. Sitten ikkunassa ”Juosta”Tämä ilmestyy kirjoitettavaksi”Regedit”Ja valitse”Hyväksyä”. Tämä vie sinut rekisterieditoriin.
Napsauta muokkausikkunassa vaihtoehtoa ”Tiedosto”Ja sitten vaihtoehto”Vientiä varten”. Seuraavaksi on valittava sijainti ja sen jälkeen painettavaPitää”Samassa ikkunassa.
Vaiheet Regedit-rekisterien muokkaamiseen offline-tilassa Windows 10: ssä
Käyttöjärjestelmän rekisterien muokkaamiseksi on tarpeen avata yllä selitetty rekisterieditori. Jos sinulla on Cortana, voit kirjoittaa ”Regedit”Suoraan siinä ja aja se (löydät ohjeet Cortanan aktivoimiseksi Windows 10: ssä Windows-tuesta).
Rekisterieditorin elementit
Editori-ikkunassa näet erilaisia elementtejä. Ne, joilla on kansiokuvake ja jotka ovat käyttöliittymän vasemmalla puolella, ovat rekisteriavaimet, napsauttamalla yhtä näistä näppäimistä muutat käyttöliittymän oikealla puolella näkyvää sisältöä. Oikeassa ruudussa näkyvät rekisteriarvot, jotka kukin rekisteriavain sisältää. Arvot esittävät nimen, tyypin ja datan ominaisuuksia.
Muokkaa arvoa
Jo luodun rekisteriarvon muokkaamiseksi tai muokkaamiseksi sen on ensin löydettävä rekisteriavaimet. Napsauttamalla sen vieressä olevia nuolia näyttääksesi sisäiset avaimesi.
On huomattava, että näppäintä ei ole sama napsauttaa kuin sitä edeltävässä nuolessa, koska ensimmäinen näyttää sen sisältämät arvot ja toinen muut sen sisällä olevat avaimet, jos siinä on niitä. Kun olet löytänyt muutettavan arvon, napsauta elementtiä hiiren kakkospainikkeella ja valitse sitten ”Muuttaa”(Jos tunnet olosi epävarmaksi tässä vaiheessa, lue, miten voit hankkia käyttöoikeudet rekisteriavainten muokkaamiseen Internetissä).
Seuraavassa ikkunassa näkyy mahdollisuus muuttaa nimeä, tietoja ja jos niiden pohja on heksadesimaali tai desimaali. Kun muutokset on tehty, valitse ”Hyväksyä”Vahvista ne.
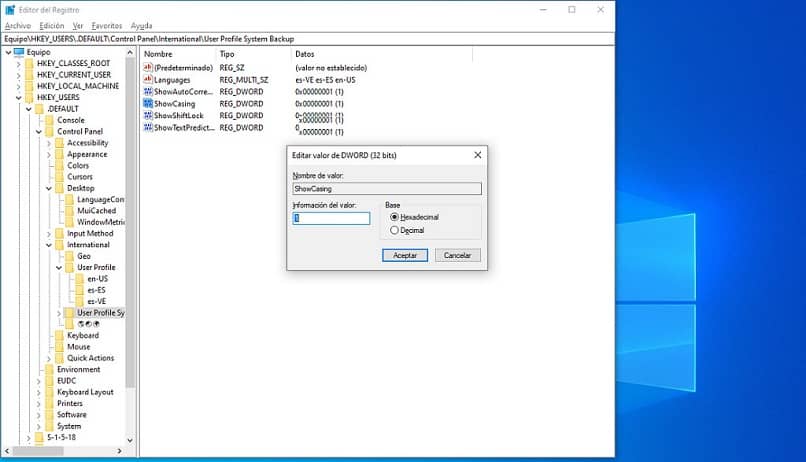
Jos haluat nähdä rekisterissä tehdyt muutokset, tietokone on käynnistettävä uudelleen, koska niitä ei käytetä välittömästi.
Luo uusi arvo
Jos haluat antaa rekisteriarvon, sinun on napsautettava hiiren kakkospainikkeella oikean ruudun tyhjää osaa ja valittavaUusi”Ja sen jälkeen määritä minkä tyyppinen arvo haluat luoda. Syötä sitten tiedot ja paina ”Hyväksyä”, Tietokone on myös käynnistettävä uudelleen muutosten suorittamiseksi.
Nyt kun olet suorittanut prosessin loppuun ja tiedät kuinka kaikki toimii, voit etsiä lisätietoja aiheesta, jotta voit kokeilla tätä Windows-järjestelmän toimintoa. Ensinnäkin on suositeltavaa etsiä järjestelmänvalvojan salasanan vaihtaminen tai muokkaaminen Regeditissä? Tai ottaa käyttöön tai poistaa käytöstä Windows 10: n nopea käynnistys Regeditillä?