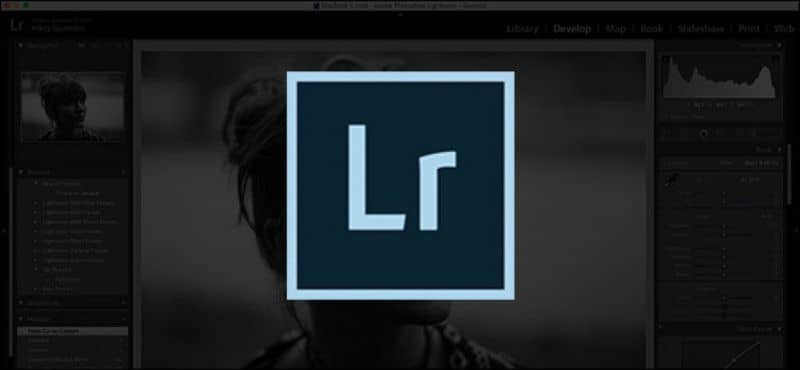
Teknologia on kehittynyt valtavasti ja sen mukana on tullut uusia tapoja tehdä työpaikkoja paljon helpompi. Yksi näistä työkaluista, jotka on tehty kaikkien ihmisten saataville, on pystyä muuntamaan Preset lutiksi videoillesi tai kuvillesi. Voit jopa ladata Lightroom Presetin matkapuhelimeesi ilmaiseksi.
Tässä artikkelissa olemme tuoneet sinulle oppaan varsin hyödyllinen jotta voit tehdä tämän muunnoksen helposti. Sinun on vain noudatettava vaiheita, jotka olemme valmistaneet sinulle, jotta sinulla ei ole ongelmia menettelyn kanssa.
Mitä ovat Lightroom-esiasetukset?
Ne ovat yksinkertaisesti sovellukseen sisältyviä kehitysasetuksia, joilla voit tehdä erilaisia säätöjä ja retusointeja, jotka olet määrittänyt etukäteen videoissasi ja valokuvissasi.
Jos olet vasta aloittamassa julkaisumaailmassa ja sinulla ei ole kokemusta siitä Lightroom sitten voimme auttaa sinua yksinkertaisella vertailulla.
Kuvittele, että sinulla on valokuva Instagramissa ja käytät siihen suodatinta, joten soveltamalla sitä yhdellä napsautuksella voit muuttaa kuvan ulkonäköä välittömästi. Näin esiasetukset toimivat, voit käyttää myös Instagram-suodattimia, jotka reagoivat musiikkia
Mutta se ei ole ainoa asia, jonka he tekevät, esiasetukset antavat sinun tehdä myös monia muita asioita tallentaa omat asetuksesi. Näin voit työskennellä nopeammin, koska voit käyttää useita mukautettuja säätöjä milloin tahansa toistamatta prosessia jokaisessa kuvassa.
Toinen sen eduista on, että kun käytät esiasetusta ja työssäsi on jotain, joka ei vakuuttaa sinua lainkaan, voit siirtyä työkaluriville, jossa näet tekemäsi muutokset ja muokata niitä, jos haluat.
Siksi sinun tulee aina tutkia eikä käyttää sitä satunnaisesti tietämättä mitä tehdä seuraavaksi, mutta opi käyttämään asetuksia ja säästät paljon enemmän aikaa. Perustiedot siitä, mitä a Lightroom-esiasetus Katsotaanpa, kuinka voit tehdä niistä luteja videoille.
Kuinka muuntaa Lightroom Preset Lut-videoiksi?
Suoritettava toimenpide on hyvin yksinkertainen, eikä sinun tarvitse olla tietokoneiden asiantuntija muuntaminen. Sinun tarvitsee vain hallita tiettyjä perusteita, jotta sinulla on laajempi aihe ja voisit ymmärtää oppaan helposti. Sinulla on myös ilo tietää, että voit viedä tai tallentaa muokatut valokuvat Adobe Lightroomiin

Puhutaan ensin hieman Lut, Tämä toiminto perustuu matemaattiseen periaatteeseen, jossa tulofunktiolle määritetään lähtöfunktio. Tätä laskentaprosessia käytetään useisiin elementteihin, kuten väriin tai mihin tahansa muuhun haluamaasi parametriin. muokkaa automaattisesti.
Mitä se tekee, on se, että tulokuvasta voit saada tulostuskuvan nopeasti tällä muunnoksella, mikä säästää työtäsi. Se on kuin kertoa koneelle, että jos laitat siihen valkoisen esineen, toisen puolen pitäisi tulla sininen. Katsotaan nyt askel askeleelta, miten se tehdään.
Vaihe 1
Ensimmäinen vaihe on ladata ja asentaa Lut Generator -sovellus virallisilta verkkosivustoilta seuraamaan prosessia tästä ohjelmasta. Jo ohjelman kanssa aiemmin ladattu ja asennettu, sinun täytyy avata se ja napsauttaa Luo HALD -vaihtoehtoa. Automaattisesti edellisen vaiheen jälkeen uusi neutraali Lut-tiedosto tulee näkyviin, jossa sinun on napsautettava avointa vaihtoehtoa laatikon oikeassa alakulmassa.
Vaihe 2
Tekemällä niin kuva luodaan tai Lut, eli neutraali tiedosto, jolla on tietty väri, ja sinun on sitten tuotava se Lightroomiin. Jos haluat soveltaa tätä Lutia videollesi, seuraava vaihe on avata Final Cut ja valita videoleike, johon haluat käyttää Lutia.
Vaihe 3
Nyt sinun on mentävä Tehosteet-osioon ja selattava vaihtoehtojen välillä, kunnes saat nimeltään Väri ja napsauttamalla sitä.
Vaihe 4
Siirry oikealla olevissa vaihtoehdoissa uudelleen, kunnes löydät Mukautettu Lut -vaihtoehdon, ja vedä se kohtaan, johon video vasemmalla.
Vaihe 5
Oikeassa yläkulmassa, jossa lukee Custom Lut, sinun on napsautettava ja valittava vaihtoehto Valitse a Mukautettu lut ja valitse aiemmin tuomasi Lut.
Ja siinä kaikki, voit nähdä, kuinka videosi muuttaa väriä tai valaistustyyliä luomasi Lutin mukaan. Ikään kuin se olisi suodatin.