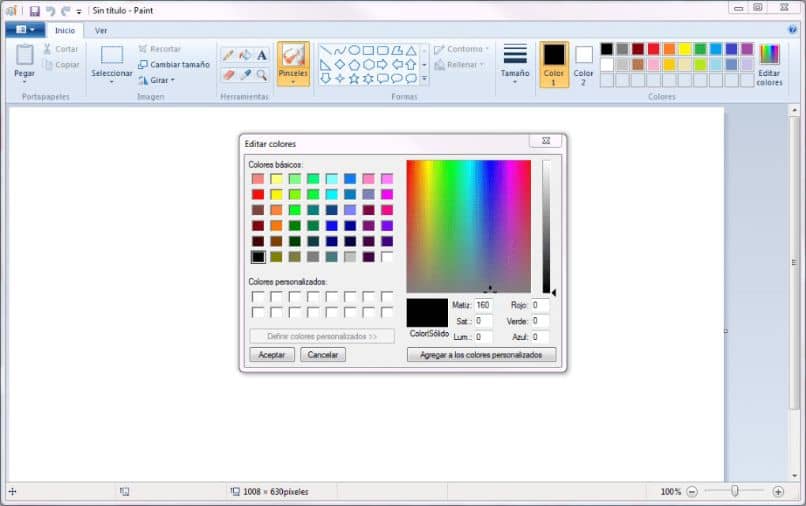
Maali on enemmän kuin vain ohjelma nuolien ja neliöiden piirtämiseen. Vaikka se on perusmuokkausohjelma, sillä on monia hyödyllisiä toimintoja. Tässä artikkelissa selitämme yhden niistä; me opetamme sinua kuinka kääntää kuvan värit Paintissa helposti ja nopeasti. Lopuksi kerromme sinulle myös muista hyödyllisistä toiminnoista, joita tällä ohjelmalla on.
Kuinka kääntää kuvan värit Paintissa
Microsoft Paint, aiemmin tunnettu nimellä Paintbrush, on työkalu, jonka suunnittelu ja käyttöliittymä ovat muuttuneet paljon sen käyttöönoton jälkeen kerran Windows-versiossa 1.0.
Tästä syystä, jotta voimme tavoittaa mahdollisimman monen käyttäjän, näemme ensin, kuinka tämä prosessi suoritetaan versioissa 7,8 ja 10 ja sitten Windows Vistassa ja aiemmissa versioissa.
Kuinka kääntää kuvan värit Paintissa Windows 7,8 ja 10: ssä
- alkaa Microsoft Paint. Voit kirjoittaa sen nimen tietokoneen hakupalkkiin. Jos sitä ei ole asennettu tietokoneellesi, voit ladata Paintin täältä Windows 10: ssä.
- Avaa kuva. Tätä varten voit kopioida sen File Explorerista tai selaimesta. Voit myös napsauttaa ”Tiedosto”, sitten ”Avaa” ja etsiä kuvan kansiosta, johon se on tallennettu. Valitse sitten ”Avaa” -vaihtoehto.
- Napsauta nuolta ”Valitse” -vaihtoehdon alla. Tämä vaihtoehto sijaitsee Koti-osassa työkalurivin vasemmalla puolella.
- Valitse vaihtoehto ”Valitse kaikki”.
- Napsauta kuvaa hiiren kakkospainikkeella. Joitakin lisäasetuksia näytetään.
- Valitse lopuksi Käännä värit -vaihtoehto. Voit myös käyttää pikakuvaketta ”Ctrl + Vaihto + I”.
Näin helppoa voit kääntää kuvan värit Paint for Windows 7, 8 ja 10 -käyttöjärjestelmässä. Tällä työkalulla voit tehdä monia muita asioita, kuten ottaa kuvan siluetin.
Jos käytät versiota ennen näitä käyttöjärjestelmiä, lue lisää.
Kuinka kääntää kuvan värit Paintissa Windows Vistassa ja aiemmissa versioissa
- Käynnistä Microsoft Maali etsimällä sitä tietokoneesi sovellusluettelosta.
- Avaa muokattava kuva.
- Valitse vaihtoehto ylätyökaluriviltä ”Kuva”.
- Napsauta lopuksi ”Invert Colors”. Voit myös käyttää pikakuvaketta ”Ctrl + I”.
Kuten näette, kuvan värien kääntäminen Paintissa on erittäin helppoa. Itse asiassa se on yksi monista asioista, joita voit tehdä tässä Windows-työkalussa. Jos olet kiinnostunut löytämään kaikki tämä ohjelma tarjoaa sinulle, jatka lukemista.
Ota kaikki irti Paintistä
Microsft Paint on selvinnyt päivityksen vauhdista. Microsoft lopetti jonkin aikaa sen tarjoamisen oletusohjelmaksi järjestelmissään. Sen sijaan sitä tarjottiin sovelluksena vuonna Windows-kauppa ilmoituksella, että se lopetetaan. Kuitenkin suosittu paine voitti ja Paint pysyi.
Ja miten et voi arvostaa tehokasta, helppokäyttöistä ja kevyttä ohjelmaa, joka on epäilemättä saanut sinut pulaan useammaksi kuin yhdeksi? No, nyt haluamme näyttää sinulle parhaat Paint-ominaisuudet, joista et ehkä ole tiennyt.

Muuta kuvan kokoa
Jos tarvitset kuvan tietty määrä pikseleitä, Paint voi auttaa sinua. Kun kuva on auki, säädä ensin valintaruutua. Napsauta sitten ”Muuta kokoa” -vaihtoehtoa ja valitse mittauksesi.
Voit muokata prosentteina, 100% alkuperäisestä koosta, tai määrittää haluamasi tarkkuuden kenttään ”Pikselit”. Voit jopa luoda ruudukon, joka opastaa sinua, kun työskentelet uudelleen skaalatun kuvan kanssa.
Vaihda kuvan muoto
Voit tehdä tämän avaamalla kyseisen kuvan ja valitsemalla sen vieressä olevan kuvakkeen ”Alkaa”, Klikkaa ”Tallenna nimellä” ja valitse haluamasi muoto. Voit muuttaa kuvan muodoksi muun muassa PNG, JPEG, BMP, GIF.
Leikkaa kuvan osat ja ”absorboi” värit
«Valitse» -työkalulla voit leikkaa osa kuvasta ja käytä sitä muissa. Voit myös piirtää ääriviivoja, muuttaa geometristen kuvien täyttö- ja taustavärejä ja erittäin hyödyllisen toiminnon: ”absorboida” värin. Voit tehdä tämän napsauttamalla pipettikuvaketta ja napsauttamalla sitten missä tahansa kuvassa.
Parasta on, että ohjelma antaa sinulle värin RGB-koodin, jotta voit käyttää sitä muissa projekteissa. Ja jos sinun on maalattava esine, voit suurentaa harjojen kokoa tämän tehtävän helpottamiseksi.