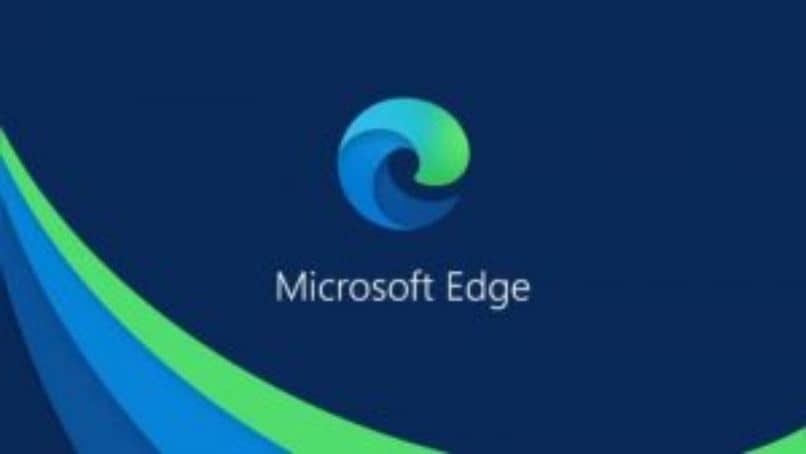
Sitten näemme kuinka nollata ja asentaa Microsoft Edge uudelleen Windows 10: ssä melko yksinkertaisella ja käytännöllisellä menetelmällä. Muutamassa minuutissa voit palauttaa Edgen oletusarvoihin.
Selainsodat ovat olleet jo useita vuosia. On olemassa muutamia vaihtoehtoja, vaikka tunnetuimmat ovat: Chrome, Firefox, Opera, Safari ja Microsoft Edge joka on sisäänrakennettu Windows 10: een.
Microsoftin selain korvasi vanhentuneen Internet Explorerin, joka jo pyysi eläkkeelle siirtymistä monta vuotta sitten. Reuna oli hengitys raitista ilmaa, vaikka siinä oli joitain virheitä ja puutteita, jotka vähitellen korjattiin.
Nykyään se on paras vaihtoehto mobiililaitteille, koska se kuluttaa jopa 50% vähemmän energiaa kuin Chrome tai Firefox. Edge toimii yhä paremmin, useammalla laajennuksella ja sen turvallisuus paranee huomattavasti.
Microsoftilla menee hyvin, ja jos se jatkaa samaa polkua, se voi pystyä saamaan takaisin kruununsa. Mutta yksi niistä asioista, jotka eivät ehkä ole niin intuitiivisia ja helppoja tehdä ilman hyvää opetusohjelmaa, on Microsoft Edgen palauttaminen ja asentaminen uudelleen Windows 10: ssä.
Mutta älä huoli, olemme täällä auttamassa sinua. Hieman kauempana aiomme jättää sinulle täydellisen opetusohjelman, jotta voit oppia mahdollisimman pienissä vaiheissa nollaa ja asenna sitten Microsoft Edge uudelleen joten voit käyttää sitä oletusarvoineen Windows 10: ssä.
Tämän tekeminen auttaa useimmissa tapauksissa ratkaisemaan selaimen virheitä tai ongelmia. Tällä tavoin palaamme oletusarvoihin, ikään kuin olisimme juuri asentaneet selaimen ja unohdamme kaikenlaiset ongelmat, joita saatamme joutua pystymään käyttämään sitä normaalisti.
Tietenkin sinun on pidettävä mielessä, että, kuten mikä tahansa muotoilu, lievästi sanottuna. Kaikki tietosi poistetaan, joten suosittelemme varmuuskopion ottamista.
Microsoft Edgen nollaaminen Windows 10: ssä
- Ensimmäinen tapa, jota aiomme käyttää, on File Explorer. Tätä varten meidän on aktivoitava piilotetut elementit. Tätä varten avataan File Explorer, se voi olla osoitteesta ”Joukkueeni”Ja valitse nyt välilehti”Näky”Selaimen yläosassa ja tarkista sitten”Piilotetut elementit”.
- Mennään nyt reitille: C: Users user AppData Local Packages. Tässä paikassa aiomme etsiä kansiota nimeltäMicrosoft.MicrosoftEdge_8wekyb3d8bbwe”.
- Valitse kaikki kansion sisältö ja poista se painamalla poistonäppäintä. Voit myös napsauttaa hiiren kakkospainikkeella ja valita vaihtoehdon ”Raivata”.
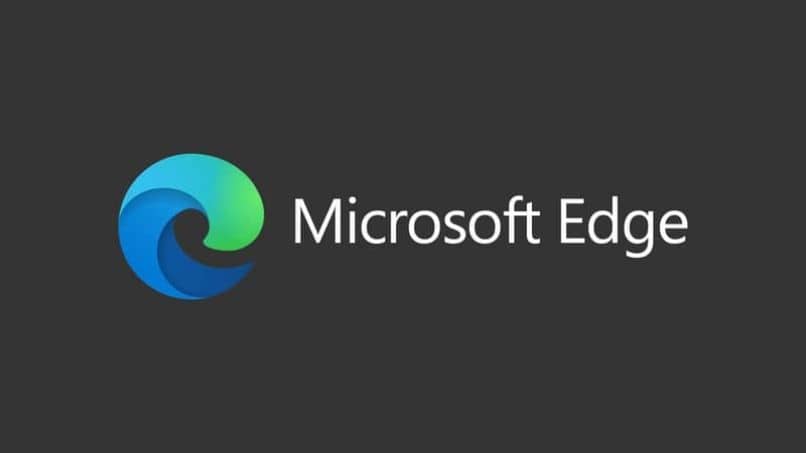
Microsoft Edgen asentaminen uudelleen Windows 10: een
- Kun yllä mainittu on tehty, meidän on jatkettava sen uudelleenasentamista. Tätä varten meidän on käytettävä PowerShelliä tai komentoikkunaa järjestelmänvalvojan oikeuksilla.
- Avaamme PowerShellin järjestelmänvalvojan oikeuksilla ja lisäämme seuraavan komennon: cd C: Käyttäjät Käyttäjä. Minne me laitamme ”Käyttäjä”Pitäisi käyttää käyttäjänimeäsi.
- Tämän jälkeen aiomme suorittaa toisen komennon, joka olisi seuraava: Get-AppXPackage -AllUsers -Nimi Microsoft.MicrosoftEdge | Foreach {Add-AppxPackage -DisableDevelopmentMode -Rekisteröi ”$ ($ _. InstallLocation) AppXManifest.xml” -Verbose}
Tällä tavalla voimme palauta ja asenna Microsoft Edge uudelleen Windows 10: ssä. Prosessi on kaikilta osin melko helppo ja ennen kaikkea erittäin nopea tehdä. Se ei ole niin yksinkertaista kuin muissa selaimissa, joissa palautusvaihtoehdot ovat helpommin löydettävissä. Se ei kuitenkaan ole liian vaikeaa, ja muutamassa minuutissa Microsoft Edge palautetaan ja asennetaan uudelleen käytettäväksi tavalliseen tapaan.
Muista, että jos sinulla on vielä kysyttävää opetusohjelman jokaisesta vaiheesta palauta ja asenna Microsoft Edge uudelleen voit jättää sen kommenttikenttään, jonka löydät hieman syvemmältä. Autamme mielellämme kaikin mahdollisin tavoin ratkaisemaan ongelmasi Microsoft-selaimella.