
Tänään nähdään kuinka poistaa Google Chromen automaattiset päivitykset käytöstä yksinkertaisella tavalla sekä Windowsissa että Androidissa. Näin estät päivitysten suorittamisen itsestään.
Meillä on monia mielenkiintoisia toimintoja, kuten verkkosivustojen estäminen Chromessa kaikkien selaimen ominaisuuksien laajentamiseksi. Mutta on myös jatkuvasti päivityksiä, jotka parantavat sen toimintoja, turvallisuutta ja ominaisuuksia.
Kuitenkin eri syistä et ehkä halua Chromen päivittyvän itse, se on melko yleistä, koska tietokoneesta ja internetyhteydestä riippuen automaattisista päivityksistä voi tulla päänsärky.
Suosittelemme kuitenkin, että teet, sinä päätät poista päivitykset käytöstä. Ajoittain tarkistat, onko uusi versio saatavilla, ja päivität sen manuaalisesti. Näistä päivityksistä löydämme erittäin tärkeitä tietoturvakorjauksia erityisesti selaimelle, jolla käytämme satoja sivustoja.
Kuinka estää Googlea päivittämästä automaattisesti
Miksi poistat automaattiset päivitykset käytöstä? Syitä voi olla monia. Esimerkiksi hidas Internet -yhteys ja ”kärsiä”Päivitykset voivat olla hankalia, varsinkin jos ne suoritetaan aikana, jolloin tarvitsemme kaiken kaistanleveyden.
Siksi on parempi jättää ne pois käytöstä ja tarkistaa ne ajoittain, jotta voimme päivittää Chromen, kun parhaaksi näemme. MuttaKuinka poistamme ne käytöstä?
Muokkaa Google -päivitystä
- Painetaan ”alkaa”Ja sitten kirjoitamme”Juosta”Ja painoimme enter.
- Nyt kirjoitetaan ”gpedit.mscIlman lainausmerkkejä.
- Uusi ikkuna avautuu. Aiomme mennä ”Toiminta”ja sitten”Lisää tai poista malleja”.
- Seuraavaksi sinun on löydettävä ”GoogleUpdate.adm”Ja sinun on valittava se lisätäksesi sen editoriin.
Poista Google -päivitys käytöstä
Aina silloin tällöin Google -päivitys toimii tietokoneellamme Google -sovellusten version tarkistamiseksi. Yleisesti ottaen tämä olisi erittäin myönteinen asia, koska on tärkeää pitää kaikki tietokoneellemme asentamamme sovellukset ajan tasalla.
Mutta jos haluamme poistaa Google Chrome -päivitykset käytöstä, meidän on tehtävä seuraava:
- Painetaan ”alkaa”Tai”Windows”näppäimistöllä.
- Nyt meidän on tehtävä ”Ohjelmat”.
- Sitten menemme ”Lisätarvikkeet”.
- Ja sitten ”Järjestelmätyökalut”.
- Sitten menemme ”Ajoitetut tehtävät”Ja meidän on valittava tehtävä”Googlen päivitys”Ja poistamme sen oikealla napsautuksella.
Toisaalta kannattaa harkita parhaita Google Chrome -laajennuksia, jotka laajentavat Chromen mahdollisuuksia, ja monet niistä eivät vaadi päivitettyä selainta.
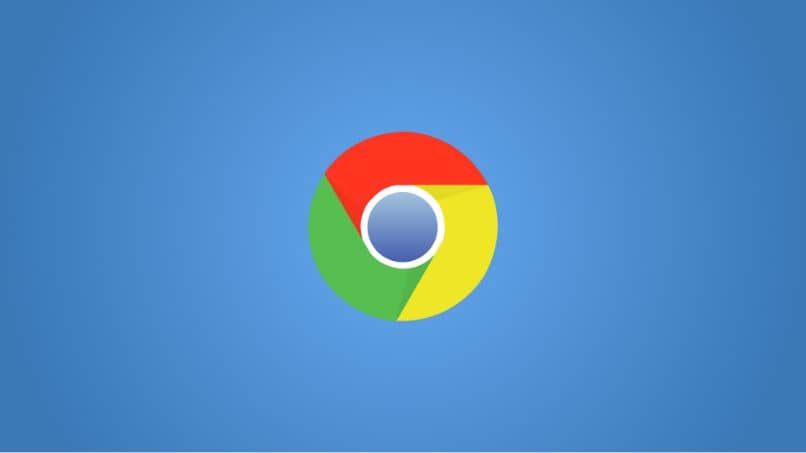
Poista automaattiset Google -päivitykset käytöstä
Vältä Android -päivityksiä
- Avaa Play Kauppa -sovellus.
- Napsauta kolmea vaakasuoraa palkkia vasemmalla.
- Tämän jälkeen sinun täytyy mennä alas, kunnes löydät ”Asetus”.
- Kun olet Asetukset -osiossa, sinun on napsautettava ”Päivitä sovellukset automaattisesti”. Sinulla on kolme vaihtoehtoa:
- Minkä tahansa verkon kautta: joko mobiilidata tai Wi-Fi, kaikki sovellukset päivitetään automaattisesti. Tämä tarkoittaa, että jos sinulla on mobiilidataa, voit käyttää sitä, ei ole suositeltavaa jättää tätä vaihtoehtoa.
- Vain Wi-Fi: n kautta: sovellukset päivitetään vasta, kun olemme yhteydessä Wi-Fi-verkkoon.
- Älä päivitä sovelluksia automaattisesti: tämä on etsimäsi vaihtoehto, sovelluksia ei koskaan päivitetä. Ainoa tapa päivittää ne on syöttää se Play Kaupasta ja tehdä se manuaalisesti.
Kuten näette, ei ole ollenkaan vaikeaa oppia nopeasti poista automaattiset päivitykset käytöstä Google Chromessa sekä Windowsissa että Androidissa. Mutta kuten alussa mainitsimme, sinun on pidettävä mielessä, että näin paljastat myös turvallisuutesi.
On tärkeää, että tarkistat ajoittain päivitysten varalta ja jos mahdollista, tee ne, koska niiden tarkoituksena on suurelta osin parantaa selaimen turvallisuutta. Jos puolestaan haluat parantaa tietoturvaa entisestään, voit asentaa Windows Defender -laajennuksen Chromeen.