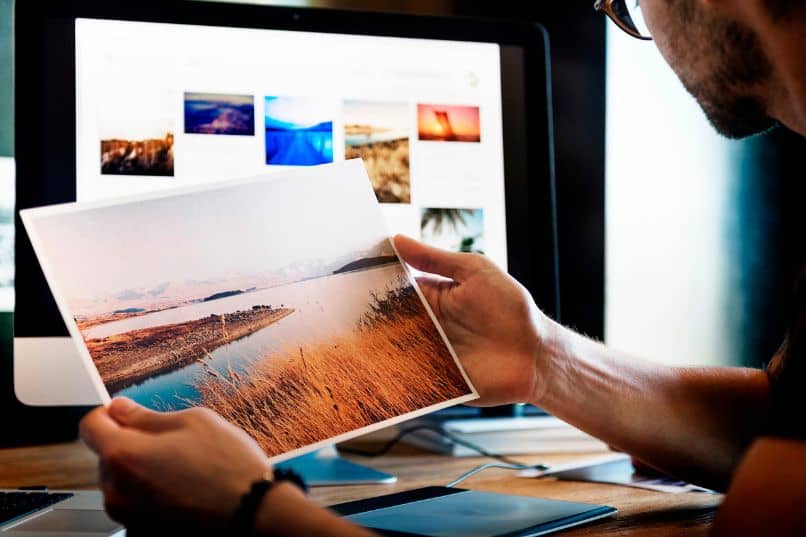
Tee näyttelymme käyttämällä toimisto -ohjelma Microsoft Power Point, joka voi olla myös verkossa, osoittautuu erittäin helpoksi kokemukseksi. Se on sitä, että sen ulkonäöstä lähtien sitä käyttävät perustason opiskelijat, yliopistot ja jatko -ammattilaiset.
Se tekee siitä erittäin tunnetun työkalun kaikkeen, mutta ehkä on jotain, jota se ei tiedä, kuinka tehdä albumi tai esitys valokuvista Power Pointissa.
Vaikka tavallisesti, esitykset sisältävät hahmoteltuja tekstejä tai konseptikarttoja. Voit myös tehdä animaatioita sekä teksteistä että tietokoneistetuista kuvista. Se on ihanteellinen tavallisten diojen näyttämiseen, ja sinun tarvitsee vain luoda ne, henkilökohtainen tietokoneesi ja asennettu ohjelma.
Seuraavassa artikkelissa selitämme sinulle yksinkertaiset vaiheet kuinka tehdä albumi tai esitys valokuvista Power Pointissa. Missä voit käyttää viimeisellä lomallasi, perhetapahtumassasi tai toimistojuhlilla ottamiasi valokuvia. Voit näyttää sen perheellesi ja ystävillesi, ja he varmasti ajattelevat, että tämä Power Point -valokuvaus on ammattilaisen tekemä.
Valokuva -albumin tai esityksen tekeminen Power Pointissa
Kuten olemme aina kertoneet artikkeleissamme, ei ole mitään vaikeaa, vain ettet noudata antamiamme ohjeita huolellisesti. Huomaa, että se on erittäin helppo tehdä ja niin voit tehdä kuinka tehdä albumi tai esitys valokuvista Power Pointissa. Sinun on tehtävä seuraava, ensin, kun siirryt ohjelmaan ja valitset uuden dian.
Kun olemme saaneet sen valmiiksi, siirrymme ylävalikkoon ja valitse Lisää Power Point -kuvat -välilehti ja sitten työkalu, jota käytämme työssämme, Valokuva -albumi. Tämän toiminnon avulla voidaan avata valintaikkuna, jonka avulla voimme etsiä kaikki kuvat, joita tarvitsemme valokuva -albumin luomiseksi.
Kun olet valinnut ne kaikki, voit käyttää esikatseluvaihtoehtoa katsella kuvia ja jos haluat, voit muuttaa niiden järjestystä. Tai voit myös poistaa valokuvan ja valita toisen, kaikki riippuu kriteereistäsi. Jos tarkastelet tarkasti, tästä ikkunasta löydät vaihtoehtoja kuvien retusoimiseksi.
Kun olet valmis, teet leikkeen luontivaihtoehdossa, nämä kuvat sijoitetaan vasemmalle puolelle ja voit katsella sitä. Se luo myös ensimmäisen dian nimen kanssa Valokuva-albumi, voit poistaa sen. Voit tehdä tämän valitsemalla valokuvan, oikeanpuoleisen leikkeen ja valitsemalla Poista -vaihtoehdon.
Valokuva -albumin luominen työkalujen avulla
Nyt sinulla on vain Valokuvat, seuraava askel on leikata ensimmäinen valokuva kaksoisnapauttamalla näkyviin kuvankäsittelyvaihtoehdot. Nyt valitsemme kehyksen lisäämisen vaihtoehdon ja mukautamme sen dian koon mukaan.
Nyt asetamme aloitustekstin, tätä varten teemme leikkeen Lisää -välilehdelle ja sitten Tekstiruutu -vaihtoehtoon. Ja tämä teksti voidaan sijoittaa mielestänne parhaiten sopivan valokuvan tilalle, ylhäältä löydät vaihtoehdot fontin, koon, tyylin, värin jne.
Käytä näitä työkaluja parhaalla mahdollisella tavalla saavuttaaksesi optimaalisen tuloksen. Jos jokin valokuva ei kata koko diaa, voit täyttää tämän tyhjän kohdan.
Voit tehdä tämän valitsemalla valokuvan valitse Suunnittelu -välilehti ja käytä kuvallesi parhaiten sopivaa taustaa. Seuraava askel on luoda animaatioita, tätä varten siirrymme Animaatiot -välilehteen. Täällä voimme nähdä erilaisia animaatioita, joita voimme valita, teemme valinnan ja sitten Käytä kaikkiin.
Oikealta löydät vaihtoehdon Kun napsautat hiirtä, poistamme valinnan. Valitsemme vaihtoehdon Automaattisesti jälkeenpäin sen ja asetamme ajan 5 sekuntiin.
Ja nyt loppuun, aiomme lisätä musiikkia, teemme tämän siirtymällä Lisää -välilehteen, sitten Äänessä ja nyt valitsemme haluamamme musiikin tietokoneellamme.
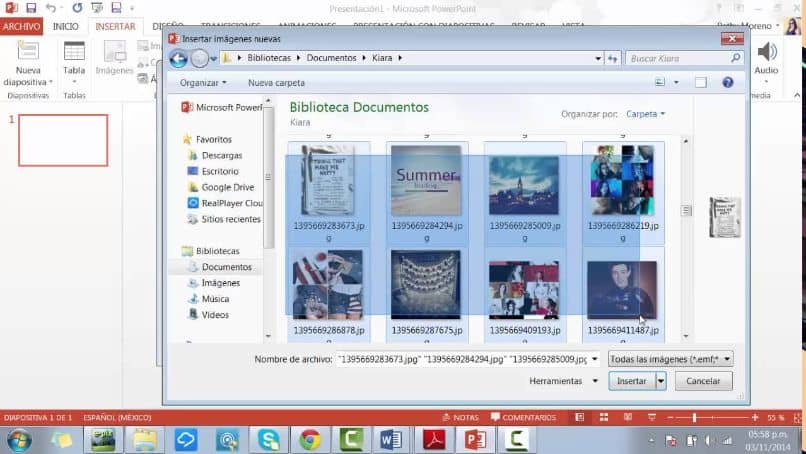
Kun teet tämän, ikkuna avautuu ja valitsemme Automaattisesti -vaihtoehdon, nyt kaksinkertaistamme dian ja se näyttää meille musiikkivaihtoehdot. Ja tässä voimme valita haluamamme asetukset. Ja tällä tavalla olemme opettaneet teille kuinka tehdä albumi tai esitys valokuvista Power Pointissa.