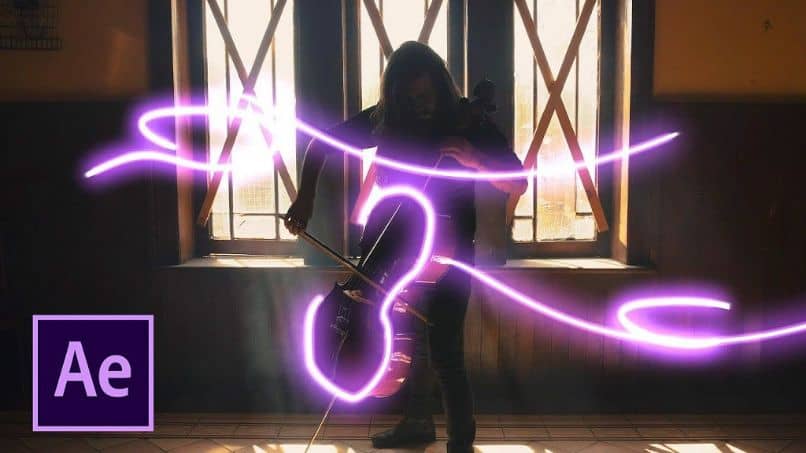
Eri sosiaalisissa verkostoissa on tavallista löytää erilaisia videoita, jotka vaikuttavat neonvaloihin. Tämä vaikutus on hyvin vanha, vaikka se onkin tällä hetkellä muodikasta. Vaikutus voidaan tehdä manuaalisesti ja helposti, jotta tämä löytää tapa tehdä animaatioita neon- tai hehkuvalla vaikutuksella After Effectsissä, yhtä helppoa kuin Flat Design -tyylisten piirustusten animointi After Effects -sovelluksessa.
Neonvaikutus tai myös kutsutaan hehkuvaksi se vaatii kärsivällisyyttä, koska se vie jonkin aikaa animoida jokaisen näkökohdan ja määrittää sen saavuttamaan odotettu tulos.
Kuinka aloittaa neon- tai hehkuvan animaatioiden tekeminen After Effects -sovelluksessa?
Alkuperäinen tehdä animaatioita neon- tai hehkutehosteella After Effects -ohjelmassa on avattava video tai esine, jota haluat käsitellä. Tämän jälkeen on tarpeen avata sävellys ja kaksoisnapsauttaa sen palkkia ajan kuluessa.
Sinulla on oltava viisautta käyttää asetusvalikkoa samalla tavalla kuin Adobe Photoshop -työkalupalkkia.
Yläosassa näkyy kaksi välilehteä, uusi avattu on se, jonka avulla voit piirtää videoita videoon animaation tekemistä varten. Kun syötät välilehden, ”Harja” -työkalu valitaan ja sen ominaisuuksien ja asetusten pitäisi näkyä oikealla puolella.
Jos nämä eivät tule näkyviin, valitse ”Ikkuna”Yleisissä vaihtoehdoissa, jotka sijaitsevat järjestelmän käyttöliittymän yläosassa ja siellä sinun on napsautettava”harjata”Ja sitten sisään”Maalaus”. Tällä tavalla harjatyökalun hallinnan ikkuna otetaan käyttöön.
On tärkeää, että vaihtoehto ”Kesto”Harjan asetusikkuna on merkitty ”Single Frame”. Jos se näkyyJatkuva”On muutettava, koska neon- tai hehkuva-animaatiot eivät toimi After Effectsissä.
Kun harja on määritetty, jatkamme animoitujen elementtien tekemistä. Hehkuvan videon säännöllisesti näkyvän liikkeen vaikutuksen luominen on tehtävä kehys kerrallaan.
On välttämätöntä käyttää avainta ”Re-pag”Näppäimistöstä edetä kehykseltä kehykselle videossa ja nopeuttaa prosessia, jotta siitä ei tule tylsää. Tällä selkeällä tavalla prosessi koostuisi lyhyen viivan piirtämisestä, sitten kehyksen ohittamisesta ja sitten viivan jatkamisesta. Tämä antaa jatkuvuuden koko videotoiston aikana.
Linjojen ei tarvitse olla täydellisiä, koska videon toistonopeus Yksityiskohdat eivät ole niin havaittavissa kuin olisivat staattisia.
Käytä neon- tai Glowing-tehosteita animaatioihin
Noudattamalla vaiheita oikein voit tehdä mitä tahansa, mukaan lukien lisätä helposti muun tyyppisiä tehosteita, kuten Liquid Glitch -siirtymän After Effects -sovellukseen.
Kun kaikki linjat tai elementit ovat valmiita, on luotava uusi kiinteä osa. Voit tehdä tämän etsimällä yläpalkista vaihtoehdon ”Kerros”Ja valitse”Uusi” ja lopuksi ”Kiinteä”.
Seuraavaksi uusi kiinteä kokoonpanoikkuna tulee näkyviin. Sinun on lisättävä nimi ja käytettävä myös mustaa väriä, koska ilman tätä vaikutus ei toimi haluamallasi tavalla. Sitten sinun on valittava ”Okei”.
Sitten videota vastaavassa objektissa valitaan nuoli, joka näyttää sen muodostavat objektit ja tehosteet. Kun se on näytetty,Vaikutukset”Ja”Maali”, Missä ovat kaikki videoon tehdyt piirustukset.
Sinun on avattava välilehti ja valittava kaikki siellä olevia piirustuksia vastaavat elementit. Tämän helpottamiseksi on valittava ensimmäinen ja painamalla näppäintä ”Siirtää”Valitse viimeinen.

Kun kaikki elementit on merkitty, sinun on mentävä vaihtoehtoon ”Muokata”Paina ohjelman yläpalkissa”Kopio”. Napsauta sitten luotua kiinteää tiedostoa ja paina ”Liitä”Sijaitsee myös ikkunassa”Muokata”.
Välilehdellä “Tila”Kiinteästä aineesta tulisi sijoittaa”Näyttö”Ja sitten mene”Tehosteet muokkaa”Napsauta yläosassaTyylitellä”Ja lopuksi valitse ”Hehku”. Jotta voisimme luoda animaatioita, joissa on neon- tai hehkuvaa vaikutusta After Effectsissä, huolimatta kielen vaihtamisesta Adobe After Effects -sovelluksessa.