Suunnittelu on nykyään yksi miellyttävimmistä töistä. Kasvavan tekniikan nousun ansiosta piirustusten, mallien ja animaatioiden tekeminen on entistä helpompaa. Siksi tämän päivän tapaaminen on tarkoitettu opi tekemään animoituja GIF-tiedostoja Canva ja aseta ne Giphyyn.
Ja saman tekniikan ansiosta ei tarvitse olla suunnittelija luomaan animaatioita sosiaalisille verkostoille. Sinun tarvitsee vain syöttää sivuja, kuten Canva, joilla on niin yksinkertainen käyttöliittymä, että voit tehdä malleja, jotka ovat yhä rohkeampia ja kiillotettuja (samoin kuin monimutkaisempia animaatioita).
Valitse malli ja muokkaa sitä
Jos haluat selventää asioita ennen animoitujen GIF-tiedostojen valmistamisen aloittamista Canva pro: ssa ja upottamista Giphyyn, sinun on tiedettävä, että artikkelin otsikko ei ole nimenomaan ilo. GIF-tiedostoja voidaan luoda vain Canvan pro (maksullisella) versiolla.
Jos olet yksi käyttäjistä, joilla on se tai olet valmis maksamaan siitä (se ei maksa paljon), sinun on ensin kirjauduttava sisään ensimmäisenä.
Etsi sitten hakupalkista Instagram-viestejä löytääksesi malleja, joiden avulla voit antaa heille liikkeen, koon ei tarvitse olla tarkka eikä myöskään Instagramille, mutta tämä on yksi parhaista vaihtoehdoista saada GIFS näyttämään hyvältä (Myös oppimalla niiden käyttöä voit suunnitella tarinoita helposti instagramille).
Valitse haluamasi kaksoisnapsauttamalla sitä hiirellä, jotta ohjelma vie sinut suunnittelualueelle. Siirry sinne, osioon, joka sisältää henkilökohtaiset valokuvat Canvassa, jonka voit tunnistaa kuvakkeeksi, jolla on pilvi alaspäin osoittavalla nuolella.
Kun olet tässä, vedä valokuvat, jotka haluat lisätä malliin mukauttaaksesi suunnittelua omalle henkilölle (valokuvat lisätään automaattisesti käytettävissä oleviin kehyksiin).
Kun olet valmis muokkaamaan kaikkea mitä haluat (mm. suodattimet, värit), On aika antaa kuvanliikkeelle muuttaa siitä GIF.
Luo animoituja GIF-tiedostoja Canva pro: ssa ja lisää ne Giphyyn
Kun sinulla on jo oikea kuva, sinun on jatkettava valitsemaan oikeassa yläkulmassa oleva vaihtoehto nimeltä ”ladata”, Kun kosketat sitä, se näyttää useita vaihtoehtoja, missä viimeinen on Msgstr ”MP4 – animaatio tai GIF”, Paina sitä.
Tämä puolestaan näyttää pienen ikkunan, jossa voit valita käytettävän animaation tyypin ja sen nopeuden (sen vieressä on esikatseluruutu, joka opastaa sinua).
Kun olet muokannut kaikki haluamallasi tavalla, valitse missä muodossa haluat ladata teoksen, ne ovat: “Video ”tai”GifSuurin ero näiden kahden välillä on se, että video voidaan ladata sosiaaliseen verkostoon, kuten Instagram, kun taas Gifillä on muita käyttötarkoituksia. Kun olet päättänyt, paina ”ladata”ja valmis.
Sen avulla olet suorittanut ensimmäisen osan Kuinka tehdä animoituja GIF-tiedostoja Canva pro -ohjelmassa ja lisätä ne Giphyyn?
Upota Giphyyn
Jos haluat lisätä sen Giphy-nimiselle sivulle, sinun on ensin rekisteröidyttävä siihen ja kirjauduttava sisään ja koskettava sitten painiketta nimeltäLähetä”Se on verkon alun oikeassa yläkulmassa.
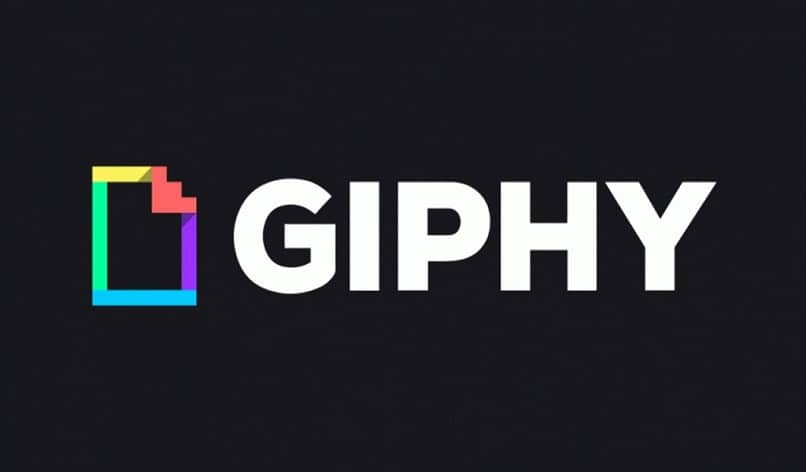
Täällä se antaa sinulle useita vaihtoehtoja ladata GIF, kosketa ensimmäistä, jonka avulla voit etsiä tietokoneelta tiedostoja, jotka on tallennettu tähän muotoon, valitse haluamasi tiedosto ja siinä kaikki. On huomattava, että tälle samalle sivulle voidaan luoda myös GIFS, mutta on paljon helpompaa tehdä ne Canvassa ja sitten ladata ne.
Ja valmiina viimeiseen asiaan, tiedät jo kaiken mitä tarvitset voidaksesi tehdä animoituja GIF-tiedostoja Canva pro -ohjelmassa ja lisätä ne Giphy-tiedostoon. Älä siis odota enää, mene nopeasti tilillesi ja ala suunnitella niitä upeita GIF-tiedostoja, jotka halusit luoda niin paljon. Ja kun olet oppinut sen, on aika oppia tekemään muita asioita, kuten tehdä pikselöity vaikutus Canvassa tai luoda mukautettuja QR-koodeja, kaikki riippuu sinusta.