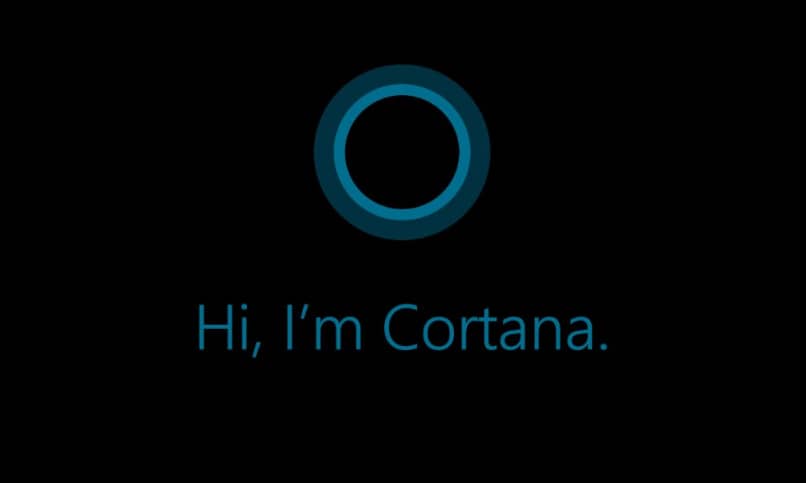
Toisin kuin Cortana, Microsoft Edgeä ei käytetä laajalti. Kannustamaan käyttöäan yritys on määrittänyt avustajansa käyttämään Edgeä oletusselaimena. Jos haluat sen sijaan käyttää suosikkiselainta, opetamme sinulle tässä artikkelissa kuinka saada Cortana etsimään Google Chromesta tai Firefoxista helposti ja nopeasti.
Kuinka tehdä Cortana-haku Google Chromesta tai Firefoxista
Sinun on ensin tehtävä jokin näistä selaimista omaksi oletusarvoinen Internet-hakuohjelma; Voit tehdä tämän noudattamalla näitä yksinkertaisia ohjeita, mutta jos olet jo tehnyt sen aiemmin, voit ohittaa tämän osan:
- Siirry valikkoon ”Asetus” Windows; Voit tehdä sen Käynnistä-valikosta napsauttamalla mutterikuvaketta tai kirjoittamalla hakupalkkiin ”Asetukset” ja valitsemalla ensimmäisen tuloksen.
- Siirry oletussovellusten osioon; napsauta käyttöjärjestelmän versiosta riippuen ”Järjestelmä” ja sitten ”Oletussovellukset” tai ”Sovellukset” ja sitten ”Oletussovellukset”.
- Selaa käyttöliittymää, kunnes löydät vaihtoehdon, jossa lukee ”Web-selain”; todennäköisesti, kun löydät sen, oletusselaimena lukee ”Microsoft Edge”.
- Napsauta vaihtoehtoa ”Valitse sovellus” ja valitse sitten selain, jota haluat käyttää verkko-hakujen oletusohjelmana.
Tämän kokoonpanon avulla, aina kun avaat linkin Windows-sovelluksesta, käytettävä selain on valitsemasi. Kuitenkin, Cortana jatkaa hakua Edgen kautta.
Tämän ongelman ratkaisemiseksi sinun on ladattava kolmannen osapuolen sovellus nimeltä EdgeDeflector, joka pakottaa Cortanan kunnioittamaan hakuasetuksiasi. Kun olet ladannut ja asentanut ohjelman toimi seuraavasti:
- Avaa Cortana ja etsi näppäimistöllä; voit kirjoittaa mitä vain ajatella, mutta muista napsauttaa tulosta, joka kertoo «Katso verkkotulokset».
- Napsauttamalla yllä olevaa ruutua avautuu uusi ikkuna, jossa kysytään, mitä sovellusta haluat käyttää haun suorittamiseen. Valitse ”EdgeDeflector” -sovellus ja valitse sitten ruutu ”Käytä aina tätä sovellusta”; lopuksi napsauta ”Hyväksyä”.
Edellä mainitun jälkeen kaikki Cortanalta tekemäsi haut ne avautuvat selaimessa, jonka olet asettanut oletusohjelmaksi, mukaan lukien äänihaut.
On kuitenkin tärkeää, että tiedät, että tämä tekemäsi muutos voidaan menettää suurella Windows-päivityksellä. Jos näin tapahtuu, käy vain läpi yllä kuvatut vaiheet uudelleen.
Kuinka saada Cortana-haku Googleen Bingin sijaan
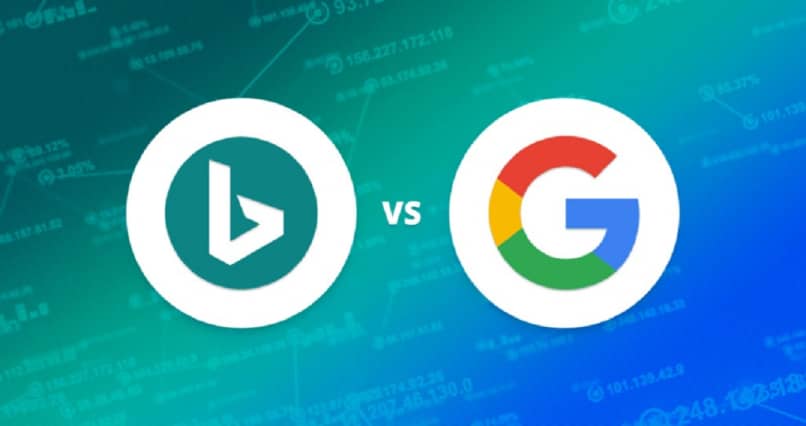
Nyt joissakin tapauksissa oletusselaimesi hakukoneeksi vaihdetaan Bing, joten Cortana käyttää suosikkiselaimesi mutta Microsoftin hakukoneen kanssa. Jos näin tapahtuu sinulle, voit saada Cortanan mukautumaan mieltymyksiisi ja käyttää Googlea hakukoneena.
Google Chromessa
Google-selainta käyttämällä voit vaihtaa oletushakukoneen perinteisellä tavalla. Jos ongelma ei poistu, sinun on löydettävä ja asennettava laajennus nimeltään Chromeen Chrometana.
Kun se on asennettu, sinun on vain määritettävä se napsauttamalla sitä ja valitsemalla ”Kokoonpano” -vaihtoehto. Siellä voit valita useiden hakukoneiden, mukaan lukien Google, välillä. Valitse sitten se ja käynnistä selain uudelleen, minkä jälkeen voit käyttää Cortanaa normaalisti.
Mozilla Firefoxissa
Jos käytät Firefoxia, napsauta kolmea pistettä, jotka sijaitsevat käyttöliittymän oikeassa yläkulmassa, ja napsauta «Asetukset». Selaa sitten alas ”Haku” -osioon, valitse ”Oletushakukone” -ruutu ja napsauta lopuksi ”Google” -vaihtoehtoa.
Minkä sovelluksen tahansa käytät, näiden asetusten määrittämisen jälkeen voit tehdä Cortana-haku valitsemallasi selaimella ja suosikkihakukoneesi.