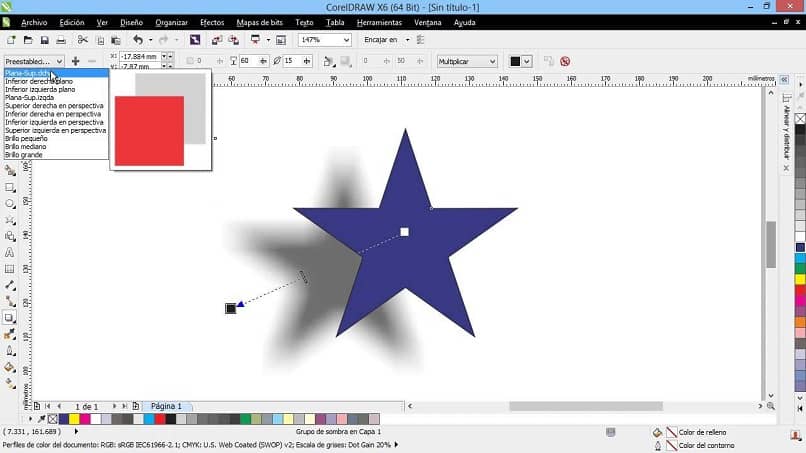
Corel Photo Paint on työkalu tai ohjelma, joka antaa puhua, se on ehdottomasti yksi markkinoiden parhaista. Miksi? Tärkeä osa tätä työkalua onlisätä ja muokata objektien varjoja.
Sillä on hinta melko halpa ja se on erittäin täydellinen, helppokäyttöinen. Corel -valokuvamaalieditorin avulla käyttäjä voi leikata kuvan tehdäkseen puhtaasti ammattimaisia malleja. Varjojen käsittely sekä läpinäkyvyystehosteiden lisääminen reunoihin ja tekstiin rikastavat suuresti muotoilua.
Se on epäilemättä erittäin kattava työkalu, mutta sinulla saattaa olla epäilyksiä varjojen lisäämisestä, muokkaamisesta tai poistamisesta Corel -valokuvamaali. No, olet todella oikeassa paikassa. Opit tänään, kuinka käyttää tätä upeaa työkalua esineiden varjoalueella, älä irrota itsesi tietääksesi lisää.
Kuinka voin lisätä tai muokata varjoja kohteisiin Corel Photo Paintilla?
Tulet yllättymään tietäessäsi, että Corel Photo Paintilla voit tehdä paljon uskomattomia asioita; kuinka luoda ja säätää erityyppisiä varjoja erityyppisiin kohteisiin muuttamalla väriä, kohteen sijainti ja suunta. Voit myös kloonata ja korjata kuvien puutteet Corel Photo Paintilla.
Samalla tavalla voimme lisätä objektiin esiasetettuja tai mukautettuja varjoja. On olemassa kolmenlaisia varjoja, joita voimme käyttää mihin tahansa kohteeseen tai kuvaan:
- Hehku: Se on varjo keskitetty muodosta, joka kätkee valonlähteen, joka loistaa suoraan kohteen edessä.
- Tasainen: Ne ovat varjoja keskustan ulkopuolella jotka simuloivat suunnatun valon vaikutusta.
- Näkökulma: Luo syvyys kohteeseen.
Varjotyökalu löytyy työkalun alta pyyhekumi on jo sijoitettu paneeliin. Voit käyttää varjoja kahdella tavalla valitsemalla ”Esiasetettu varjo” ja sitten muokkaa sitä tai voit sijoittaa itsesi kohteeseen ja pitää hiiren vasenta napsautusta painettuna ja vetää, kunnes varjo on luotu. Se voi tuntua monimutkaiselta etenkin, jos kuvassa on tausta, tätä varten voit käyttää laboratoriokorjaustyökalua.
Vasemmassa yläkulmassa näkyy, että esiasetetut varjot näkyvät. Kun asetat itsesi kullekin niistä, huomaat, että kunkin esikatselu näytetään, tämä helpottaa työtäsi lisäämällä mainittu varjo. Valitse tarpeisiisi parhaiten sopiva.
Tein mukautetun varjon, miten voin tallentaa sen?
Se on erittäin helppoa, esiasetettujen varjojen oikealta puolelta löydät ”+” -merkin, napsauta sitä ja ikkuna tulee näkyviin ja lisää haluamasi nimi jo luotuun varjoon.
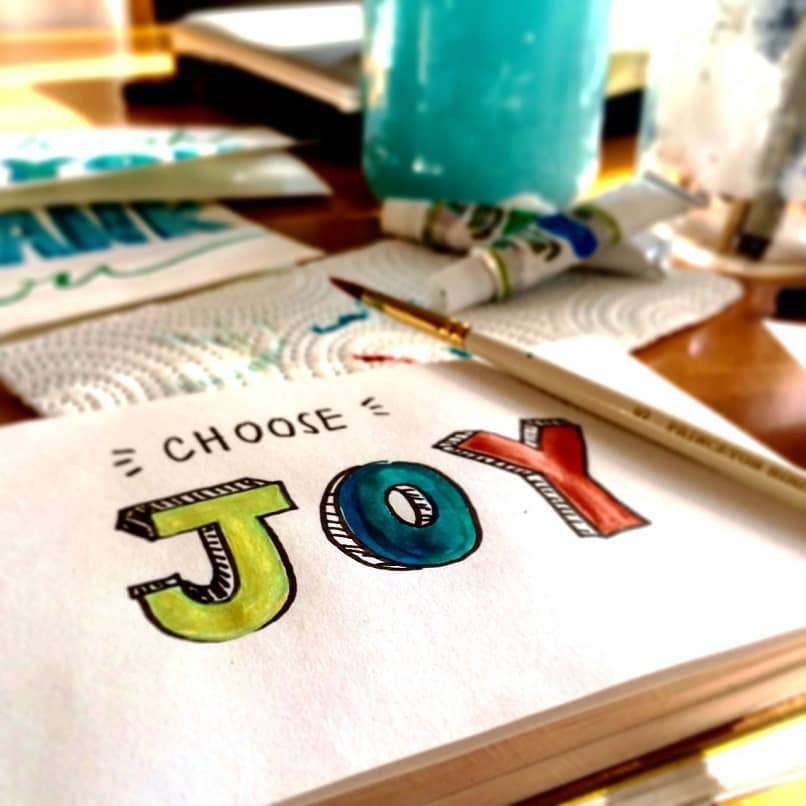
Kuinka voin poistaa esiasetetun varjon?
No, esiasetetun varjon oikealta puolelta ”-” -merkki sijaitsee, kun napsautat siellä valintaruutua hyväksy napsauttamalla ja varjosi poistetaan.
Kaksi muuta tapaa poistaa asetettu varjo on sijoittaa itsesi esineeseen ja suunnata laatikkoon. objektipäällikkö, joka näkyy oikealla puolella.
Seuraavaksi löydät pieni pieni kuvake joka osoittaa, että mainitussa objektissa on varjo, sinun tarvitsee vain napsauttaa hiiren kakkospainikkeella ja napsauttaa sitten varjoa, poista varjo ja valmis. Tällä tavalla voit poistaa ei -toivotut varjot Corel Photo Paintista.
Epäilemättä tämä työkalu on ainutlaatuinen, sen avulla käyttäjä voi luoda parhaat kuvat ja muokata niitä ammattitasolla, mikä ei ole kaikilla tämän luokan soittimilla on.
Lisäksi se on erittäin mukautuva ihmisille, jotka ovat aloittelijoita tässä mediassa luomalla erittäin luovia malleja. Toivomme, että kaikki annetut tiedot auttavat sinua tekemään objektien muokkaamisen paremmin.
Samoin, kun käytät tätä hyödyllistä Corel Photo Paint -työkalua, et vain erottu ammattilaisestasi, mutta et varmasti katu kokeillut kaikkia sen välineitä.
Olemme erittäin kiitollisia, jos jätät meille kommenttisi alaosaan tietääksesi mielipiteesi siitä ja älä unohda jakaa näitä tietoja sosiaalisissa verkostoissasi ystävien ja perheen kanssa sekä useampien ihmisten kanssa. he tuntevat tämän hienostuneen ammattityökalun.