
Epäilemättä erilaiset sovellukset, joita päivittäin käytämme mobiililaitteissamme tai henkilökohtaisissa tietokoneissamme, auttavat meitä päivittäisissä tehtävissämme. Ja joka tarjoaa erilaisia työkaluja, tuotteita ja palveluita, on Google.
Tässä artikkelissa puhumme tämän alustan kuvahakukoneesta. Ja näytämme sinulle yksinkertaisissa vaiheissa kuinka voit helposti etsiä, tallentaa ja ladata kuvaa Google-kuvista.
Jos olet käyttäjä, joka on tottunut käyttämään Google-kuvahakukonetta, sinun on tiedettävä, että vaihtoehto tai painike Näytä kuva Hänet poistettiin. Mikä antoi sinun nähdä kuvan eikä sivua, joka sisälsi mainitun kuvan. Nämä ovat alustan tekemät muutokset, joista monet käyttäjät saattavat puuttua.
Mutta voimme kertoa sinulle, että tämä vaihtoehto ei ole tarpeen, koska on mahdollista tehdä sama, mutta käyttämällä toista tapaa. Voit katsella kuvaa napsauttamalla tai napauttamalla minkä tahansa valitsemasi kuvan Täysikokoinen näkymää. Tietenkin käyttämästäsi laitteesta tai laitteesta, mutta lue lisää oppiaksesi kuinka helposti löytää, tallentaa ja ladata kuva Google Kuvista.
Kuinka helposti löytää, tallentaa ja ladata kuva Google Kuvista
Nyt aiomme näyttää sinulle vaiheet, joita meidän on noudatettava hae, tallenna ja lataa kuvaa Google Kuvista helposti, saatavana olevista eri laitteista. Seuraavaksi kerromme, mitä sinun pitäisi tehdä henkilökohtaisen tietokoneen Google-kuvien versiossa.
Sitten ensimmäinen vaihe on siirtyä Google-kuvasovellukseen ja etsiä ladattavaa kuvaa. Kun tulokset ovat näkyvissä, aiomme valita suuren kuvan, mutta tätä varten meillä on oltava asennettuna Google Chrome -lisäosa. Tämä laajennus on nimetty Suora täysikokoinen Google-kuville.
Jos pystymme kääntämään laajennuksen nimen, se olisi jotain siirtymistä suoraan Google-kuvien täysikokoiseen versioon. Jos et tiedä miten tämä lisäosa asennetaan, sinun on vain avattava Chrome-hakukone, kirjoita laajennuksen nimi. Kun se tulee näkyviin, sinun on napsautettava Lisää Chromeen -vaihtoehtoa ja lisäosa asennetaan selaimeen.
Ja voit nähdä sen Google Chrome -hakukoneen oikealla puolella, kuvakkeen muodossa, joka on samanlainen kuin sumopainija. Nyt kun tämä prosessi on valmis, voimme jatkaa kuvalla, jonka valitsimme jo aiemmin. Kun valitset ladattavan kuvan, kuvaa ei enää esikatsella kuten se oli aiemmin.
Sen sijaan täysikokoinen kuva näytetään ja tämä on lisäämämme täydennyksen tai laajennuksen ansiosta. Tämän kuvan tallentamiseksi asetamme itsemme kuvaan hiiren kohdistimella ja napsautamme hiiren kakkospainikkeella. Tämä toiminto luo asetusvalikon, josta valitsemme Tallenna kuva nimellä.
Tällä tavalla voimme ladata ja tallentaa etsimämme kuvan Google-kuvat ja pidä se tietokoneellamme. Nyt näytämme sinulle, mitä sinun on tehtävä saman menettelyn tekemiseksi, mutta matkapuhelimellasi.
Vaiheet kuvan etsimiseen, tallentamiseen ja lataamiseen Google Kuvista matkapuhelimelta
Jos haluat ladata kuvia Google Kuvien mobiiliversioon, meidän on käytettävä sovellusta, koska laajennuksia ei ole mahdollista asentaa. Tässä tapauksessa, kun käytämme Android-laitetta, lataamme sovelluksen Play Kaupasta. Kyseistä sovellusta kutsutaan Kuvien latausohjelma, se on ihanteellinen sille, mitä meidän on tehtävä.
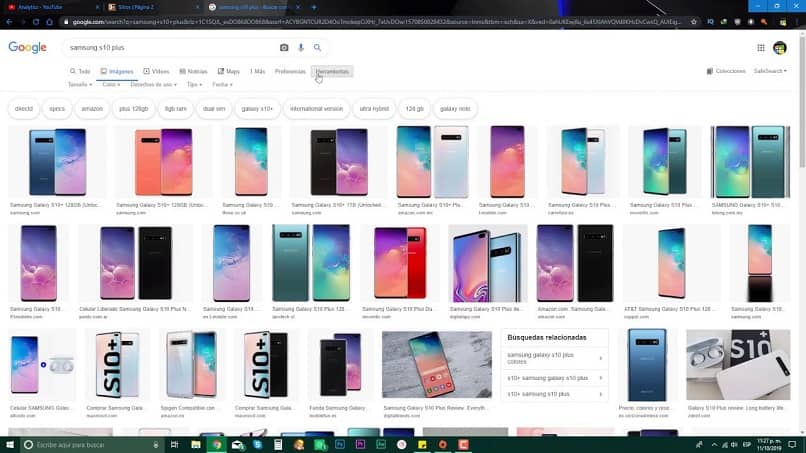
Kun sovellus on asennettu matkapuhelimeesi, sinun on avattava se ja sieltä voit etsiä kuvaa mitä haluat. Voit tehdä tämän napsauttamalla Kirjoita haettavaan kuvaan -painiketta ja kirjoittamalla sitten haettavan kuvan ja painamalla suurennuslasikuvaketta. Nyt tulokset näkyvät, kosketa kuvaa, jonka haluat nähdä, ja lataa se sitten matkapuhelimeesi.
Näin helppoa ja yksinkertaista on käyttää tätä sovellusta, ja kuvat tallennetaan oletuksena latauskansioon ja niiden alkuperäiseen kokoon. Joten päättyy tämä opetusohjelma, joka näytti sinulle kuinka helposti löytää, tallentaa ja ladata kuva Google Kuvista.