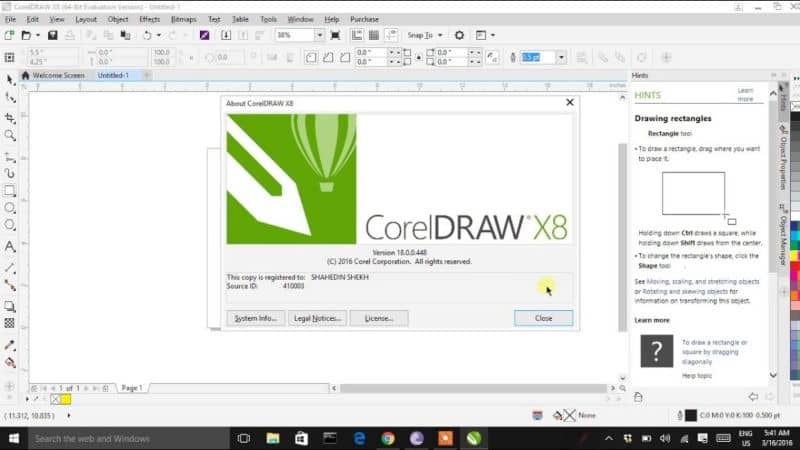
Yksi ensimmäisistä oppitunneista, jotka sinun on opittava tekemään virheetöntä suunnittelutyötä, on kuinka rajata muotoiltua kuvaa Corel DRAW -ohjelmalla, tässä näytämme, miten se tehdään.
Kun teemme suunnittelutyötä, kuvien ja valokuvien on oltava erittäin hyviä, koska niillä on suuri visuaalinen paino ja ne kertovat paljon työn laadusta.
Oli kyse sitten uutiskirjeistä, aikakauslehdistä tai luetteloista, kuvankäsittely on yksi ensimmäisistä asioista, joita asiakkaat katsovat määrittäessään työsi laadun.
Tässä ideoiden järjestyksessä Corel DRAWilla on useita työkaluja, joiden avulla voit leikata, jakaa ja poistaa kuvasta esineitä, joiden avulla voit tehdä siistin ja siistin työn.
Vaikka se on mahdollista leikkaa lähes kaikki esineet poisMuista, että et voi leikata kappaleiden tekstejä, kloonata pääobjekteja tai mittaviivoja. On kuitenkin mahdollista sovittaa teksti Corel Draw -sovelluksen polkuun.
Kohde- ja lähdeobjekti
Ennen leikkaamisen aloittamista Sinun on ymmärrettävä, että on kohdeobjekti, jonka haluat leikata, ja lähdeobjekti, jota haluat käyttää sen leikkaamiseen.
Kohdeobjektin tapauksessa se säilyttää sen Täytä ja hahmota ominaisuudet joka voi luoda epäsäännöllisen muotoisia esineitä poistamalla päällekkäiset osat.
Rajaa objektia
Aloitaksesi editoinnin Corel DRAW: n avulla, sinun on valittava lähdeobjekteja ja pidä sitten näppäintä painettuna Siirtää ja valitse kohdeobjekti.
Jos työskentelet klassisessa tilassa, siirry valikkoon ”järjestää”, Valitse sitten” Object ”, paina”Muoto”Ja lopuksi valitse” Rajaa ”.
Jos valitset useita objekteja yksitellen, viimeksi valitsemasi objekti leikataan, mutta jos valitset ne kaikki ruutuun, alin valittu objekti leikataan.
Tämän lisäksi voit myös leikata objekteja valitsemalla lähde- ja kohdeobjektit ruudusta ja valitsemalla sitten ominaisuuspalkista vaihtoehdon ”Trimmata”.
Rajaa etualalla tai taustalla
Jos haluat rajata etualalla tai taustalla, valitse lähde- ja kohdeobjektit ruudulla ja ”järjestä” -valikossa – perinteisessä näkymässä – napsauta ”Esine”.
Paina seuraavaksi ”Muoto” ja sinun on nyt valittava kahden vaihtoehdon välillä, valitsemalla ”Etu miinus takaa” tai ”Taka miinus edestä” tapauksen mukaan.
”Edessä vähemmän takana”Poista edestä olevan taustalla oleva esine ja”Edessä vähemmän takana”Poista etualalla oleva takana olevasta.
Jos polulla on kuitenkin linkitettyjä objekteja, kuten siluetteja, varjoja, tekstiä tai sekoituksia, ne muunnetaan käyräkohteiksi ennen niiden leikkaamista.
Leikkaa päällekkäiset alueet
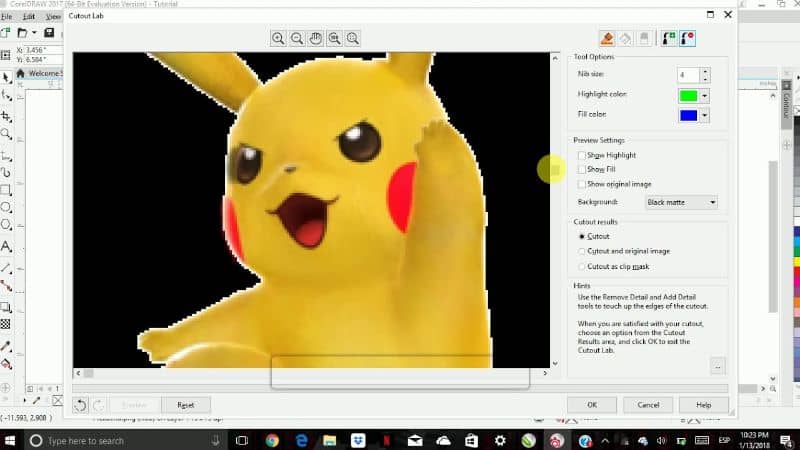
Aloita valitsemalla leikattavat kohteet laatikolla, valitse sitten Järjestä -valikosta ”Objekti” ja sitten ”Muoto” ja lopuksi napsauta ”Yksinkertaistaa”.
Rajaa bittikartta
Rajataksesi kuvaa tai bittikarttaa, valitse kuva ja napsauta valikosta ”bittikartta” ja paina vaihtoehtoa ”Muokkaa bittikarttaa”.
Voimme myös napsauttaa suoraan ”Muokkaa bittikarttaa” ja automaattisesti he lähettävät meidät Photo-Paintiin, menemme valikkoon, valitse ”Kuva” ja sitten ”Crop Lab” ja sitten ”Pura”.
Visualisoimme työkalurivin oikeassa yläkulmassa, valitsemme ensimmäisen työkalun nimeltä ”Kohokohta”, Jota edustaa merkki, ja alamme hahmotella kuvaa.
Kun olet valmis, valitsemme ”Inner Fill” -työkalun ja napsautamme valinnan sisällä ja sitten ”Preview” -painiketta näytön oikeassa alakulmassa.
Valitse taustaväri, joka on ristiriidassa kuvan värin kanssa, jotta voit ymmärtää olemassa olevat puutteet ja korjata ne Poista- ja Lisää -työkaluilla ja paina ”OK”.
Siirry sitten kohtaan ”Tiedosto”, paina ”Viimeistele muokkaaminen”Ja niin palaat takaisin Corel DRAW -ohjelmaan, myös jos haluat, voit valita kuvan ja vetää sen suoraan Corel DRAW: iin.
Tällä tavalla kuvasi leikataan valmiiksi käytettäväksi Corel DRAW -projektissasi, muista olla erittäin huolellinen muokatessasi kuviasi.
Olemme osoittaneet sinulle tässä artikkelissa useita tapoja rajata kuvia Corel DRAW -ohjelmalla, mutta saatat olla kiinnostunut rajaamaan kuvan ympyrän muotoiseksi Photoshop CC: ssä.