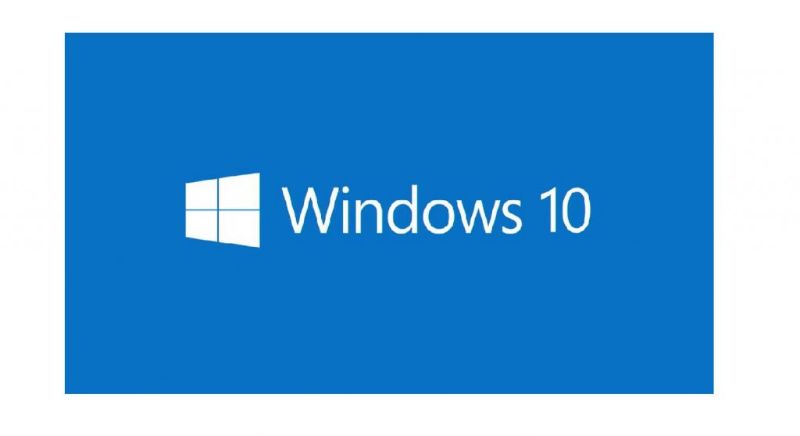
Kun otetaan huomioon laaja valikoima elektronisia laitteita, on normaalia, että me kaikki haluamme nauttia vain parhaista parhaista. Itse asiassa, riippumatta siitä, mikä laite meillä on, yritämme aina konfiguroida sen parhaalla mahdollisella tavalla ja saada siten kaiken irti. enemmän voittoa että voimme.
Ja mikä voi varmasti kiinnostaa Windows 10 -tietokoneiden omistajia, on se, että värit näyttävät kirkkailta ja laadukkailta. Siksi tänään opetamme sinulle kuinka korjata ja palauttaa näytön värit Windows 10 -tietokoneessani.
Mitä tulee näyttöongelmiin Windowsissa, luettelo on varmasti melko pitkä. Itse asiassa yksi yleisimmistä on Windows 10: n sininen näyttö, jolla on useita syitä.
Näytön väri muuttui Windows 10: Miksi se tapahtuu?
Tämäntyyppinen ongelma on yleensä yleinen joissakin joukkueissa, yleensä se on ongelma tietokoneen näytönohjaimessa tai näytönohjaimessa, Se johtuu myös kuljettajien keskeytyksestä, mutta kun näin tapahtuu, se on varoitus siitä, että laitteemme alkavat havaita vikoja, siksi on parasta tarkistaa se ja sulkea sitten pois kaikki mahdollisuudet.
Tämä ongelma on mahdollista ratkaista, vaikka erilaisia ongelmia saattaa ilmetä edelleen, esim. jatkuva automaattinen uudelleenkäynnistys tai vain tietokoneen sammuttaminen ilman syytä.
Kuinka korjata ja nollata Windows 10 -tietokoneeni värit?
On olemassa useita yksityiskohtia, jotka tekevät eron laadukkaan tietokoneen ja sellaisen tietokoneen välillä, jossa sitä ei ole. Ja yksi niistä tekijöistä on näytön väri tietokoneessa, itse asiassa on tapauksia, joissa jotkin pelit näyttävät epäselviltä tietokoneella, mikä voi johtua näytön häiriöstä.
Ja se on ymmärrettävää, koska väri tekee elämästä kaiken, mitä teemme tietokoneella. Lisäksi, jos haluamme tulostaa jotain tietokoneeltamme, värit ovat tärkeitä hyvän vaikutelman saamiseksi.
Mutta joskus voi olla ongelmia kokoonpanossa väri näytöllä Windows 10 -tietokoneestamme. Näyttö voi olla liian sininen, vihreä, keltainen tai punainen. Jos tämä on sinun tapauksesi, älä huoli, koska täällä annamme sinulle apua ongelman ratkaisemiseksi helposti ja nopeasti.
Vaiheet näytön värien nollaamiseksi Windows 10: ssä
Vaikka tämä voi olla hyvin ärsyttävä ongelma, tiedät varmasti iloisesti, että sillä on erittäin helppo ratkaisu. Kaikki voidaan ratkaista Windows 10: n hyödyllisen värinhallinnan ansiosta. Ennen kuin aloitat, suosittelemme päivittämään ja asentamaan uusimman DirectX -version, joka on erittäin hyödyllinen tämän tyyppisten ongelmien ratkaisemisessa.
Jotta voit määrittää tietokoneen korjauksen värin ja nollaa värit Windows 10 -tietokoneen näytöstä, sinulla on vain:
- Siirry Windows 10 -tietokoneesi ohjauspaneeliin.
- Etsi sieltä ”Värienhallinta” ja avaa se.
- Siirry suoraan välilehdelle nimeltä ”Lisäasetukset”.
- Kun näet kaikki siellä määritettävät väriarvot, muuta ne kaikki oletusarvoiksi.
- Lopeta napsauttamalla ”Kalibroi” -painiketta.
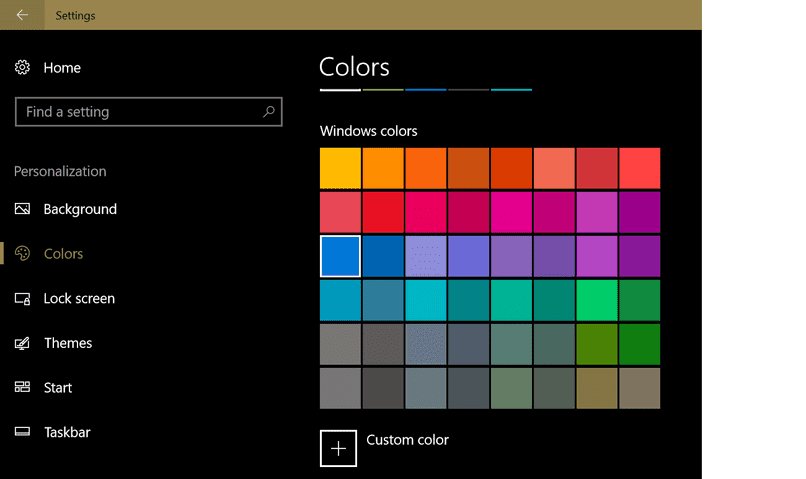
Siinä kaikki! Kun olet tehnyt kaiken tämän, Windows 10 -tietokoneesi näytön värit näyttävät paremmilta kuin koskaan. Kaikkien näiden vaiheiden ansiosta se voi saada todella laadukkaita värejä. Jotain, mitä sinun on muistettava, on se väriasetukset vaihtelevat käyttäjän mukaan, jokainen voi valita, miten he haluavat määrittää värit.
Mutta jos haluat saada uusille käyttäjille samat väriasetukset, sinun tarvitsee vain painaa painiketta ”Muuta järjestelmän oletusasetuksia”. Tällä tavalla jokainen uusi käyttäjä tietokoneella tulee olemaan se asetus arvoista.
Mikä muu tapa on korjata ja nollata Windows 10 -tietokoneen värit?
Yllä oleva on yleisin ja helppokäyttöisin tapa korjata ja palauttaa Windows 10 -tietokoneen näytön värit, mutta on vielä yksi tapa saavuttaa se helposti.
Toinen tapa määrittää Windows 10 -tietokoneen värit on Nvidia -näytönohjain. Jos tietokoneessasi on jokin näistä korteista, tämä toimenpide on erittäin helppo suorittaa sen kautta. Sinun tarvitsee vain avata NVIDIA -ohjauspaneeli Windows 10: ssä palauttaaksesi näytön värit oletusasetuksiin.
Voit käyttää sitä ilmaisinalueella. Napsauta sitten ”Näyttö” -vaihtoehtoa ja siirrymme kohtaan ”Nvidian asetukset”. Siellä voit määrittää värit haluamallasi tavalla tai jättää ne sellaisiksi, kuin ne on määritetty oletusarvoisesti.
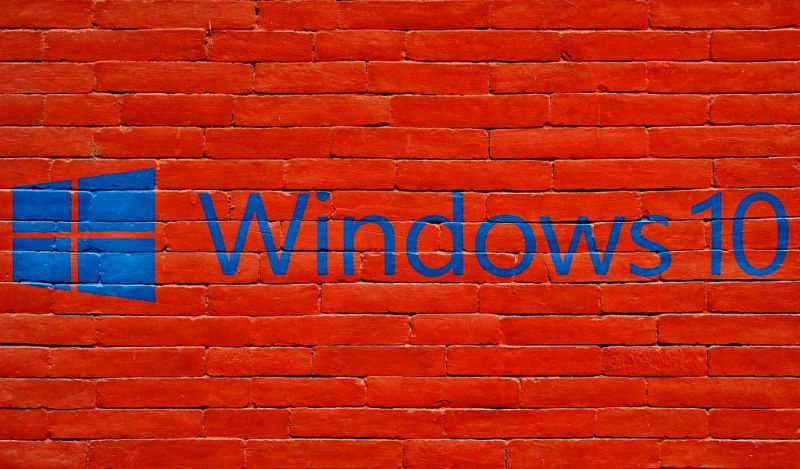
Suosittelemme myös, että jos sinulla on kysyttävää tai ongelmia tämän menettelyn kanssa, siirry Microsoftin viralliselle tukisivulle. Näin saat tarvitsemasi avun ja silloin kun sitä tarvitset.
Toivomme, että kaikista näistä tiedoista voi olla sinulle hyötyä ja että voit tehdä Windows 10 -tietokoneestasi todellinen laatu nopeasti ja helposti.
Kuinka tehdä näytön kalibrointi sisäänrakennetun työkalun avulla?
Kuten monet meistä tietävät, Windows 10 -käyttöjärjestelmässä on sisäänrakennettu työkalu Sitä käytetään laitteidemme näytön kalibrointiprosessiinKoska ei ole mitään parempaa kuin pitää värit paikallaan saadaksesi paremman kuvan ja paremman käytön laitteesta tai tietokoneesta, mutta miten käytät sitä? Tämä menetelmä on melko yksinkertainen ja käytännöllinen, meidän on vain tehtävä seuraava:
- Pääasiassa meidän on avattava ”kalibrointityökalu” Windows 10 -tietokoneessamme, jotta voimme tehdä tämän napsauttamalla näyttöä hiiren kakkospainikkeella ja kun tämä on tehty, valitsemme vaihtoehdon, joka ilmaisee ”näytön asetukset”.
- Sisään tullessamme meidän on liu’utettava alas, melkein loppuun asti, ja tarkkailemme vaihtoehtoa ”edistynyt näytön kokoonpano”.
- Seuraavaksi napsautamme ”näytä näytön sovittimen ominaisuudet”.
- Meidän on heti siirry näytön värinhallinta -välilehdelleja napsauta ”värinhallinta”.
- Kun värinhallinta -välilehti on jo avattu, meidän on napsautettava vaihtoehtoa ”lisäasetukset”.
- Tämän jälkeen napsautamme ”kalibroi näyttö”.
- Kun teemme tämän, välilehti avautuu nopeasti, joka on näytön värin kalibrointityökalu itse, tässä näemme myös ponnahdusvaroituksen, joka osoittaa, että meidän on palautettava näytön tehdasasetukset.
- Sitten aloitamme ”gamma” -arvon säätämisen ja kirkkauden säätämisen kalibroitavilla palkeilla, jotka näkyvät näytöllä.
- Halutessamme voimme myös säätää kontrastia, ja näemme, onko se mitä haluamme ensi silmäyksellä, ajatus säätää tai kalibroida värejä Windows 10 -tietokoneessamme, että värit ovat lähimpänä sitä, mitä näemme silmillämme, toisin sanoen meille ei näytetä läpinäkymätöntä tai tuntematonta väriä silmillemme.
- Kun olemme suorittaneet värikalibroinnin, voimme verrata nykyistä kalibrointia edelliseen kalibrointiin.
- Ja niin, saisimme näytön kalibroida mieleiseksemme.
Kuinka säätää grafiikka -arvot oletusasetuksiin?
Haluamme ehkä tehdä tämän jossain vaiheessa tiimissämme ja tietysti on täysin mahdollista asettaa arvot oletusarvoihin, Ja mikä parasta, prosessi on erittäin yksinkertainen, meidän on vain noudatettava seuraavia vaiheita:
- Ensin meidän on napsautettava hiiren tai hiiren ”oikealla painikkeella” näytön työpöydällä.
- Tämän jälkeen valitsemme vaihtoehdon, joka osoittaa ”grafiikkaominaisuudet”.
- Ja lopuksi napsautamme meille esitettyä vaihtoehtoa ja sanomme ”palauta oletusarvot”.
Suorittamalla nämä vaiheet saisimme prosessimme säädä näiden kaavioiden arvoja.