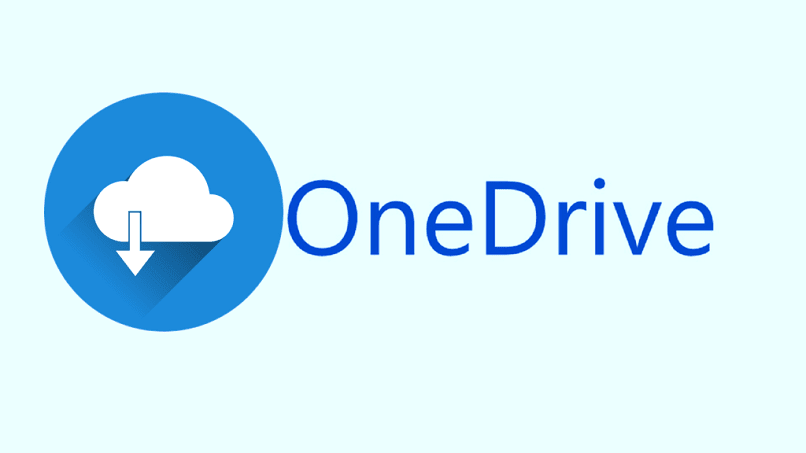
Jos et enää halua synkronoida tietokoneesi tiedostoja ja kansioita OneDriven avulla, poista vain tilisi. Tämän päivän postauksessa kerromme sinulle kaiken siitä, miten poistaa OneDriven käytöstä tai poistaa sen pysyvästi Windows 10: ssä.
Jos haluat vain lopettaa tiedostojen jakamisen pilvessä, suosittelemme, että poistat tilin linkityksen tietokoneeseen. Näin varmistat, että kaikki suorittamasi tehtävät tallennetaan paikallisesti.
Muista, että kun suoritat tämän toiminnon, ainoa tapa käyttää tiedostojasi on tietokoneeltasi, eli et voi enää käyttää näitä tietoja muista mobiililaitteista tai pöytätietokoneista, jotka käyttävät samaa Microsoft -tiliä. Et myöskään voi tehdä automaattisia varmuuskopioita tietokoneellesi.
OneDriven linkityksen poistaminen valitse pilvikuvake, joka on tehtäväpalkissa päivämäärän vieressä näytön oikeassa alakulmassa. Jos sitä ei ole, se ei ehkä ole käynnissä.
Kun olet napsauttanut sitä, katso valikon oikeasta alakulmasta ”Lisää> Asetukset”. Ikkuna avautuu, katso vasemmalla olevasta valikosta ”Laskuttaa”Ja siirry välilehdelle. Sinun tarvitsee vain napsauttaa ”Poista tämän tietokoneen linkitys> Poista tilin linkitys ”. Voit yksinkertaisesti poistaa OneDrive -tilisi linkityksen ja lopettaa tietojen synkronoinnin.
OneDriven piilottaminen tai asennuksen poistaminen Windows 10: ssä nopeasti ja helposti
Joissakin Windows-versioissa OneDrive on sisäänrakennettu, eikä sitä voida poistaa. Mutta siitä huolimatta, voit piilottaa sen ja välttää synkronoinnin tiedoistasi Microsoft -tilillä. Tätä varten sinun on poistettava kaikki asetukset käytöstä ja poistettava OneDrive -kansio Resurssienhallinnasta.
Jos haluat piilottaa OneDriven Windows 10: ssä, valitse pilvikuvake, joka on tehtäväpalkin näytön oikeassa alakulmassa. Se voi olla piilotettu, paina päivämäärää nähdäksesi lisää sovelluksia. Jos se ei ole siellä, on hyvin mahdollista, että se ei ole käynnissä. Jos näin on, etsi se Käynnistä -valikosta.
Aseta itsesi siihen ja napsauta ”Lisää> Asetukset ”. Ikkuna avautuu, katso vasemmalla olevasta valikosta ”yleinen”Ja napsauta tätä välilehteä. Kun olet sisällä, poista kaikki valintaruudut.
Katso sitten uudelleen vasemmalla olevasta valikosta ”Automaattinen tallennus”Ja astu sisään. Listalla ”Dokumentteja ja kuvia”Vaihda asetukseksi ”Vain tässä tiimissä”. Poista muut kentät käytöstä.
Seuraava asia on sijoittaa itsesi välilehdelle ”Tili> Valitse kansioita ”. Etsi kenttää ”Synkronoi OneDrive -tiedostot tällä tietokoneella”, Ja vaihtaa”Synkronoi kaikki tiedostot ja kansiot OneDrivessa ”.
Aktivoimalla tämän kentän kaikki ruudut valitaan. Kun poistat saman kentän käytöstä, voimme poistaa kaikki valitut kohteet. Lopeta napsauttamalla ”OK” sulkeaksesi ja tallentaaksesi muutokset.
Kirjoita kokoonpano uudelleen ja välilehdelle ”Tilit”Klikkaa ”Poista OneDriven linkitys.” Sulje tervetuloteksti ja kirjoita File Explorer tietokoneellesi.
Etsi OneDrive ja avaa asetusvalikko hiiren kakkospainikkeella. Etsi ja valitse ”Ominaisuudet”. Välilehdessä ”yleinen”Aktivoi kenttä”Piilotettu”. Viimeinen vaihe on napsauttaa ”Lisää> Sulje OneDrive ”. Tällä tavalla olemme jo piilottaneet ja poistaneet sovelluskuvakkeen ilmoitusalueelta.
OneDriven poistaminen pysyvästi Windows 10: ssä
Tämän sovelluksen asennuksen voi poistaa Windows 10 -käyttöjärjestelmästä, koska voit tarkistaa sen Microsoftin viralliselta tukisivulta. Jos sinulla on aiempia versioita, voit vain poistaa linkityksen tai piilottaa sen. Huomaa, että synkronoinnin poistaminen lopetetaan, mutta tiedot ovat edelleen käytettävissä, kun kirjaudut OneDriveen.

Aloita napsauttamalla Windowsin Käynnistä -painiketta. Kirjoita hakupalkkiin ”Ohjelmat> Lisää tai poista sovellus ”. Ikkuna avautuu, etsi välilehti ”Sovellukset ja ominaisuudet> Microsoft OneDrive> Poista asennus ”. Se pyytää sinua antamaan järjestelmänvalvojan salasanan, jos sinulla on sellainen, tai pyytää sinua vahvistamaan toiminnon.
Ja tämän avulla olet saattanut prosessin päätökseen. Kuten näit, se on hyvin yksinkertaista poista OneDrive pysyvästi Windows 10: stä. Jos sinulla on epäilyksiä, jätä ne kommentteihin.