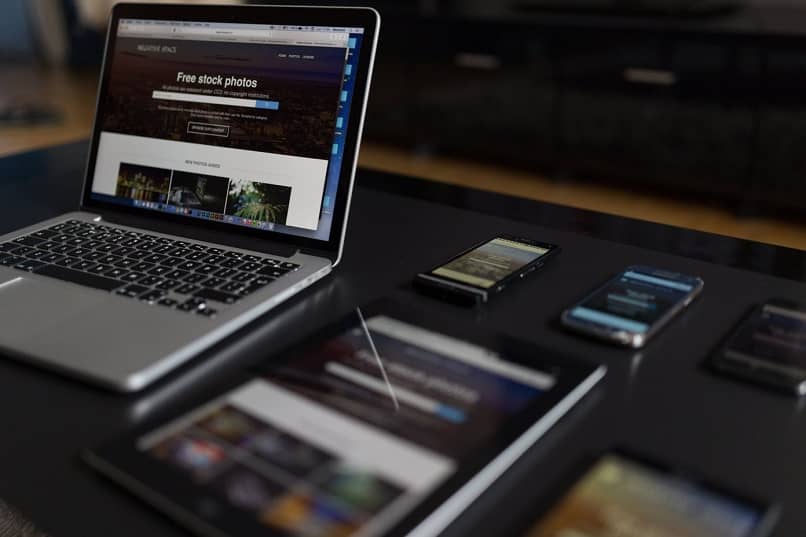
Useat toiminnot tai erikoisominaisuudet, jotka voimme aktivoida Mac Os -tietokoneissamme, ovat erittäin erilaisia ja hyödyllisiä. Mutta monissa tapauksissa emme tiedä, miten voimme käyttää niitä, ja toisinaan emme yksinkertaisesti tiedä niiden olemassaolosta.
Mutta älä huoli enää, seuraavassa artikkelissa näytämme sinulle erittäin hyödyllisen toiminnon, jotta tiedät kuinka käyttää ja aktivoida automaattisesti tumman tilan teema Mac OS -käyttöjärjestelmässä.
Onko tämä tumma tila toiminto, joka on suunniteltu siten, että Mac Os -käyttäjät voivat työskennellä ympäristöissä, joissa ei ole hyvä kirkkaus. Tai se on hyvin alhainen tai puutteellinen yöllä, joten tämän tilan aktivointi voi ratkaista tämän ongelman. Mutta valitettavasti tätä ei voida tehdä automaattisesti.
Keskitymme tarjoamaan sinulle opetusohjelmia näiden ongelmien ratkaisemiseksi juuri tämän tyyppisten ongelmien vuoksi. Seuraavassa artikkelissa aiomme näyttää sinulle kuinka käyttää ja aktivoida automaattisesti tumman tilan teema Mac OS -käyttöjärjestelmässä. Näet kuinka voit käyttää yksinkertaisia menetelmiä, jotta voit käyttää tätä tilaa milloin tahansa.
Kuinka käyttää ja ottaa automaattisesti käyttöön tumman tilan teema Mac OS -käyttöjärjestelmässä
Temppua varten, jonka aiomme esitellä tänään, aiomme käyttää sovellusta, jonka avulla voimme käyttää sitä kolme eri tilaa. Ensimmäinen on manuaalinen tila, toinen tila on valita auringonlaskun ja auringonnousun välillä. Ja kolmas tila, jossa voit valita tietyn ajan.
Kuten jo mainitsimme, aiomme käyttää sovellusta, joka sinun on ladattava Mac -tietokoneellesi seuraavasta linkistä tai löydät sen. Tätä sovellusta kutsutaan Yöpöllö, kun olet tullut sivulle, sinun on tehtävä leike Download -vaihtoehtoon. Sivu on englanniksi, jos käännät sen Google -selaimella.
Kun teet tämän, näkyviin tulee toinen ikkuna, ja samalla tavalla sinun on valittava Lataa -vaihtoehto. Se ladataan tietokoneellesi ja nyt aiomme asentaa sen, tätä varten vedämme sen sovelluslaatikkoon. Ja sitten avaamme sen, valitsemme pöllön muotoisen kuvakkeen.
Kuinka käyttää sovellusta, joka aktivoi automaattisesti tumman tilan
Tämä näkyy oikeassa yläkulmassa ja nyt voimme käyttää sitä, sillä me painamme kuvaketta ja ruutu tulee näkyviin useilla vaihtoehdoilla. Ensinnäkin löydämme tumman tilan vaihtoehdon, kun valitset sen, kuulet pöllön äänen. Voimme myös valita vaihtoehdon selkeässä tilassa ja samalla tavalla pöllön ääni kuuluu.
Se olisi ensimmäinen tapa aktivoida tumma tila Macissani manuaalisesti, myös tällä tavalla manuaalisesti, voin valita kellonajan, onko aamunkoitto vai hämärä hämärässä. Jos haluan aktivoida tumman tilan automaattisesti, voin tehdä sen tekemällä pienen kokoonpanon.
Ensinnäkin aiomme laittaa pimeän tilan toimimaan, kun on seitsemän yöllä, joten tämä tila toimii, kun huoneessa on vähän valoa. Toinen kokoonpano, jonka teemme, on asettaa valotila aktivoitumaan, kun kello on kuusi tai seitsemän aamulla ja siten sen normaali kirkkaus palautuu.
Näillä pimeän tilan määrittämistavoilla vältymme kytke se päälle ja pois päältä aina. Ja sovellus tekee kaiken työn puolestamme ilman, että meidän tarvitsee nostaa sormea. Jos voimme siirtyä pöllökuvakkeeseen ja tehdä siitä leikkeen, ruutu tumman tilan määrittämistä ja aktivointia varten tulee näkyviin.
Siinä oikeassa alakulmassa on toinen kuvake, jos teemme leikkeen siihen, asetukset tulevat näkyviin. Täällä voit tarkastella niitä ja ottaa käyttöön tai poistaa käytöstä kaikki haluamasi vaihtoehdot, kuten päivitykset tai jotka käynnistyvät, kun tietokone tekee jne. Sinulla on myös mahdollisuus aktivoida tumma tila kaikilla Chrome -sivuilla, jopa Outlook -sähköpostissasi.
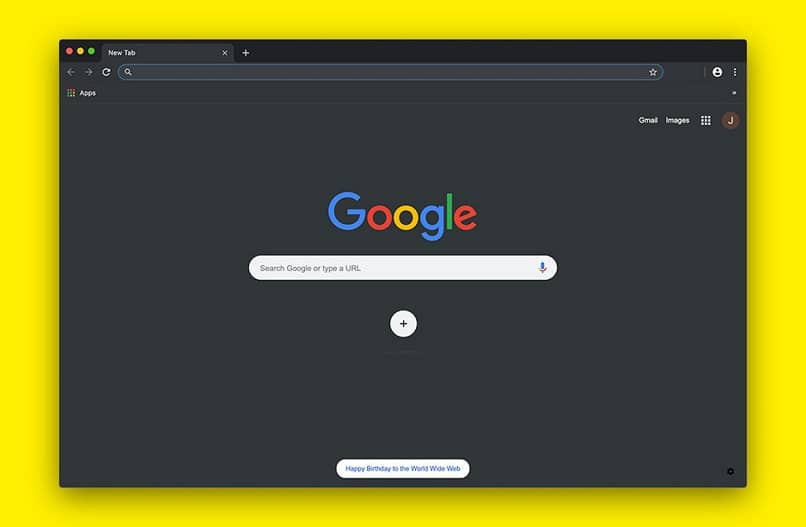
Ja tällä yksinkertaisella ja helpolla tavalla ja käyttämällä yksinkertaista sovellusta voit käyttää ja ottaa tumman tilan teeman automaattisesti käyttöön Mac OS -käyttöjärjestelmässä. Ja noudattamalla ohjeita tai vaiheita, jotka näytämme sinulle tässä opetusohjelmassa.