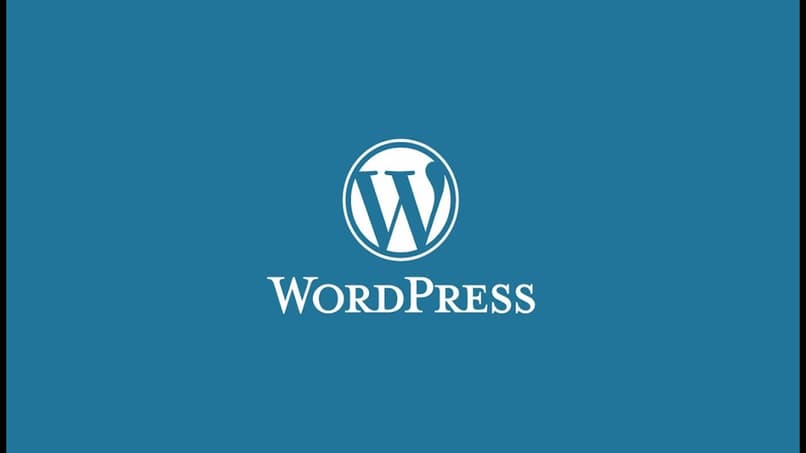
WordPress on yksi niistä suosituimmat verkkoalustat ja tällä hetkellä monipuolinen, koska voit käyttää sen tarjoamia palveluja verkkosivustoltaan tai halutessasi ladata ja asentaa WordPress -alustan hyödyntääksesi kaikki sen työkalut.
Yksi tämän alustan verkkosivuja hallinnoivien suosikkiominaisuuksista on mahdollisuus luoda tai lisätä karttoja sijainti käyttämällä Diviä WordPressissä. Tämä avaa käyttäjille mahdollisuuksia tämän vaihtoehdon käytön suhteen.
Siksi näytämme sinulle vaiheet, jotka sinun on noudatettava, jotta opit sijaintikartan luominen tai lisääminen Divin avulla WordPressissä haluamallasi tavalla.
Kuinka lisätä tai lisätä Google Maps -kartta Divillä WordPressissä?
Yksi yksinkertaisimmista ja tehokkaimmista tavoista hyödyntää Google Mapsia on olla käyttämättä tilaisuutta sisällyttää se WordPress -verkkosivuillesi Divin kanssa. Tämä sallii sinne tulleille, löytää nopeasti minkä tahansa osoitteen mitä signaaleja siinä on.
Tällä tavalla ensimmäinen vaihe on siirtyä Google Mapsiin ja löytää haluamasi sijainti. lisää Divillä WordPressissä. Kun olet löytänyt sen, sinun on valittava ”Jaa sijainti” -vaihtoehto, siellä on vaihtoehtovalikko ja sinun on valittava vaihtoehto ”Sisällytä kartta”, jotta voit käyttää ”Kopioi HTML” -vaihtoehtoa myöhemmin.
Kun olet kopioinut osoitteen, seuraava asia, jonka sinun pitäisi tehdä, on mennä verkkosivustollesi WordPressissä ja valita aloitusikkunan oikeassa kulmassa, työkalut -osiossa näkyvä vaihtoehto, ja valita vaihtoehto ”Lisää moduuli”. Näkyviin tulee valikko, joka sisältää sarjan vaihtoehtoja, joista sinun on valittava ”Koodi”.
Kun olet valinnut sen, sinun tarvitsee vain liittää Google Mapsista kopioima verkko -osoite. Näin saat lisäsi kartan Divillä WordPressiin helposti.
Kuinka luoda tai lisätä sijaintikartta Divillä WordPressissä?
WordPress antaa sinulle mahdollisuuden lisätä erityyppisiä laajennuksia toimintoihinsa hyödyntääkseen kaikkia toimintoja mallien tai Premium -teemojen asentamisesta aina lisää sijaintikartta Divillä WordPressissä.
Siksi ensimmäinen askel tämän tavoitteen saavuttamiseksi on kirjaudu sisään WordPressiin ja kun olet siellä, sinun on siirryttävä ”Sivut” -osioon, joka näkyy ikkunan vasemmassa asetuspalkissa. Seuraavaksi sinun on valittava sivu, jolle haluat näyttää sijaintikarttasi.
Kun käytät, sinun on löydettävä osa nimeltä ”täysleveys”Kun olet valinnut sen, näkyviin tulee valikko, joka näyttää erilaisia vaihtoehtoja. Siellä sinun on lisättävä moduuli, tässä tapauksessa täysleveä kartta. Tämän jälkeen sinun on valittava ”lisää” -vaihtoehto ja määritettävä lisättävän kartan otsikko sekä sijainnin URL -osoite.
Tällä tavalla, kun olet noudattanut näitä ohjeita, sinun tarvitsee vain tallentaa tekemäsi muutokset ja huomaat, että sijaintikartta WordPressissä, sekä osoitin näyttää tarkan paikan, jonka olet sijoittanut kyseiseen paikkaan.
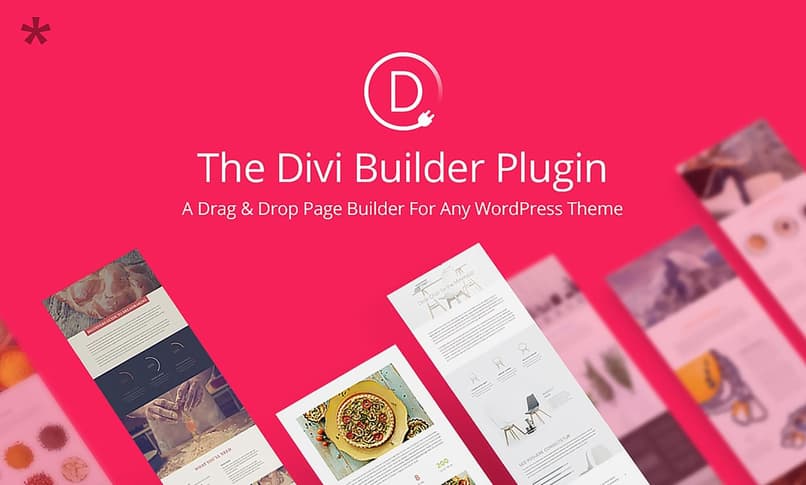
Kuinka lisätä tai luoda sijaintikartta Divillä ilman sovellusliittymää WordPressissä?
Suurimman osan ajasta, kun sijaintiosoite lisätään tai lisätään Divin kanssa WordPressissä, se tulee olemaanLisää Google -sovellusliittymäavaimen alle, koska Divi tarvitsee näitä hahmoja toimiakseen. Ongelma syntyy, kun jotkin näistä API -avaimista eivät ole ilmaisia, ja on tarpeen sisällyttää tällaiset osoitteet verkkosivustollemme.
Tämänkaltaisten tilanteiden välttämiseksi sinun pitäisi mennä Google Mapsiin ja kopioida sijainnin linkin osoite jonka haluat luoda tai lisätä WordPressiin, mutta noudattaen perinteistä Google Mapsin tarjoamaa työkalua tähän tarkoitukseen. No, näin osoitemerkki sijaitsisi näytöllä, mikä on todella tärkeää näyttää.
Kun olet tehnyt tämän, sinun tarvitsee vain käyttää WordPressillä luomaasi verkkosivua ja siirtyä työkaluriville ”lisätä moduuli”. Muista valita ”Koodi” -vaihtoehto eikä ”Kartta” -vaihtoehto, jotta voit liittää verkko -osoitteen ilman ongelmia. Tällä tavalla olet lisännyt a sijaintikartta Divillä ilman sovellusliittymää WordPressissä.