
Microsoft Excel antaa meille mahdollisuuden hyödyntää hyvin monenlaisia toimintoja, joiden avulla voimme tehdä matemaattisia laskelmia, mukaan lukien grafiikat ja kuvat, kuten SI-funktio, ja tietyt erittäin hyödylliset pikanäppäimet. Mutta tässä tapauksessa aiomme näyttää sinulle ratkaisun, joka ei salli funktion, ellei muodon, käyttöä.
Seuraavassa artikkelissa tiedät kuinka lisätä tai muuttaa solun väriä tekstin perusteella Excelissä, Excelin ehdollinen muotoilu.
Mutta miksi tämä ero toiminnon ja muodon välillä? Erona on, että Excel-toimintoja käytetään vain tietyn solun sisältämien eri tietojen muokkaamiseen. Vaikka muoto muuttaa mainitun solun ulkonäköä. Tästä syystä, jos haluamme muuttaa solun väriä, käytämme muotoa solun sijasta.
Office Automation -maailmassa on tärkeää tietää nämä erot ja ennen kaikkea tietää, miten Microsoft Exelin eri toiminnot ja muodot toimivat ja miten niitä käytetään. Seuraavassa opetusohjelmassa näytämme sinulle vaiheet, joita sinun on noudatettava, jotta tiedät kuinka lisätä tai muuttaa solun väriä tekstin perusteella Excelissä, Excelin ehdollinen muotoilu.
Kuinka lisätä tai muuttaa solun väriä Excelin tekstin perusteella
Kuten olemme jo selittäneet sinulle emme käytä Excel-toimintoa, ellei muotoa, meidän tapauksessamme ehdollinen muoto. Tätä varten aiomme mennä Excel-ohjelmaan ja sitten aiomme avata uuden laskentataulukon, johon voit laittaa nimen. Jos meillä on jo taulukko, johon on tallennettu tietoja, voimme avata sen, jos ei, aloitetaan alusta alkaen luomaan tietotaulukko.
Tässä esimerkissä voimme sijoittaa pieneen taulukkoon, jossa on 7 saraketta ja 5 riviä, sarakkeisiin sijoitamme laskun numeron, päivämäärän, määrän, tuotekuvauksen, määrät, kokonaishinnan ja maksuehdon. Jos se perutaan tai ei, riville sijoitetaan viiden tehdyn laskun tiedot.
Viimeistämme tietojen sijoittamisen taulukkoon ja aiomme aseta se riville 1, 3 ja 4 lasku peruutetaan tai maksetaan. Kahdessa muussa rivissä, jotka ovat rivejä 2 ja 5, laskua ei ole vielä peruutettu. Nyt haluamme, että rivit, joissa se näyttää olevan peruuttamaton, on väriltään punaisia ja rivit, joissa se näyttää olevan peruutettu, on vihreitä.
Tätä varten aiomme valita koko taulukon siten, että kaikki sen tiedot korostetaan, ja sitten siirrymme ylöspäin olevaan valikkoon. Ja aiomme valita Koti-välilehden ja sitten aiomme tehdä leikkeen vaihtoehdossa Ehdollinen muoto. Tällöin näytetään useita vaihtoehtoja ja valitsemme Uusi sääntö. On huomattava, että voit myös valita solualueen Excelissä pikanäppäimillä.
Ota ehdollinen muotoilu käyttöön
Näkyviin tulee pieni ikkuna ja siinä valitsemme vaihtoehdon ”Käytä kaavaa, joka määrittää solut muotoilun käyttämiseksi. Teemme leikkeen ja sitten kirjoitamme säännön, tämä on = $ G3 = ”peruutettu”. Tällä säännöllä sanomme, että perutun arvon sisältävät rivit muuttuvat vihreiksi.
Sitä varten leikkaamme Muoto-vaihtoehto, täällä ilmestyy uusi ikkuna ja aiomme valita värin, meidän tapauksessamme vihreän, ja napsauttaa sitten OK. Sitten se vie edelliseen ikkunaan ja sinun on jälleen napsautettava OK. Ja pystyt ymmärtämään, että kaikissa niissä riveissä, joiden arvo on peruttu, ne on muutettu vihreiksi.
Esimerkissämme ne ovat rivejä 1,3 ja 4, sitten meidän on toistettava sama menettely riveille, joiden arvo on ”ei peruutettu”, ja vihreän sijasta aiot laittaa värin punaiseksi. Ja niin näet, kuinka taulukosi muuttaa rivien väriä, jos se antaa meille sen tietojen mukaan toisen värin sen tietojen mukaan, mitä sillä on.
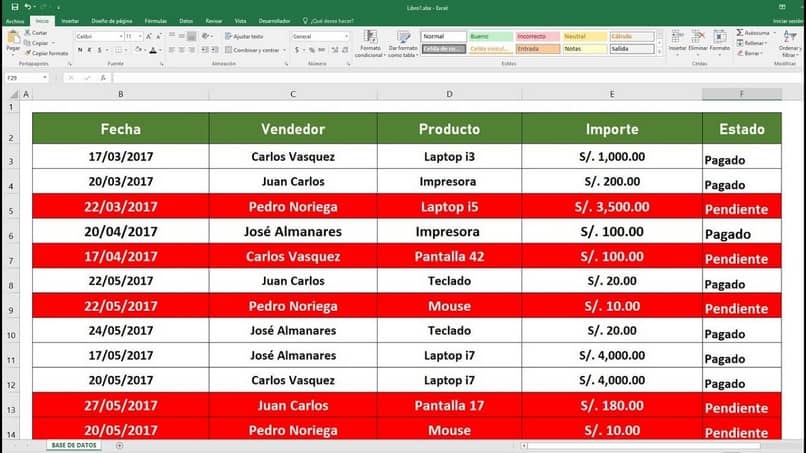
Ja tällä tavalla olet oppinut käyttämään erittäin hyödyllistä muotoa muuttaaksesi solujen ulkonäköä. Ja tämän opetusohjelman avulla voit oppia kuinka lisätä tai muuttaa solun väriä tekstin perusteella Excelissä, Excelin ehdollinen muotoilu.