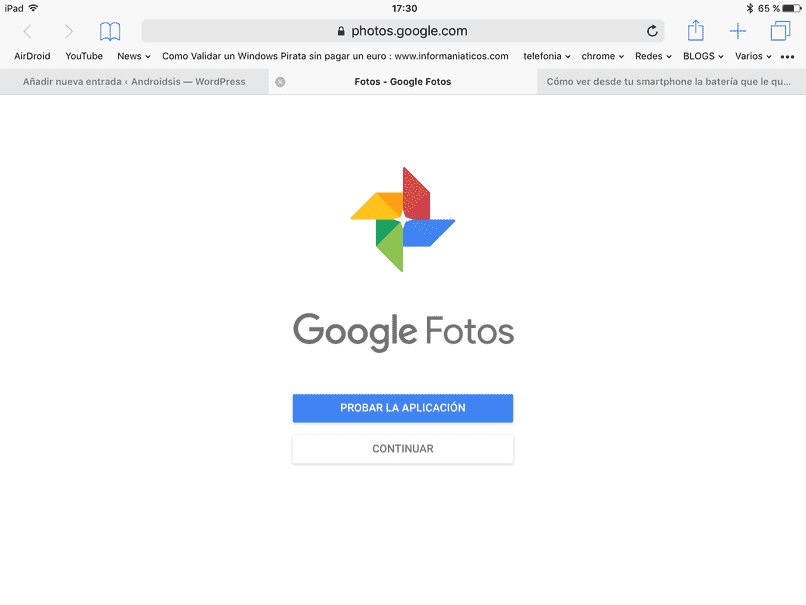
Jos olet käyttänyt Google -kuvia jonkin aikaa, olet ehkä miettinyt, miten voin synkronoi valokuvani Google Kuvista tietokoneeseen? Näin hallitsemme paremmin sisältöämme.
Sen julkaisemisen jälkeen vuonna 2015 Google Kuvat on ollut yksi parhaista paikoista tallentaa ja varmuuskopioida valokuvistamme ja videoistamme. Tämän sovelluksen avulla voimme olla varmoja, ettemme menetä pääsyä valokuviin. Se sisältää muun muassa erittäin optimaalisia etuja, kuten mahdollisuuden tehdä varmuuskopioita ja varmuuskopioita. Jopa mahdollisuus jakaa valokuvamme muiden ihmisten kanssa.
Synkronoi Google Kuvat PC File Explorer -ohjelman kanssa
Vaiheet Google -kuvien synkronoinnin aloittamiseksi tietokoneella
Lataa Google Kuvat PC: lle
Ensinnäkin, jos haluamme synkronoida valokuviemme kanssa, meidän on ladattava Google -sovellus. Tätä varten meidän on kirjauduttava sisään Gmail -tiliimme, jotta selain tunnistaa ja kirjautuu kaikkiin muihin palveluihin. Sitten voimme käyttää Google -valokuvia niiden kuvakkeiden luettelon kautta, jotka Google tarjoaa meille, kun napsautamme valokuvaamme.
Asenna ohjelma
Valokuvat -valikkoon tullessamme meidän on napsautettava apuohjelmia, jotka sijaitsevat näytön vasemmalla puolella. Sitten jos katsomme oikealle, siellä on painike ”luo varmuuskopio tietokoneellesi”. Jos napsautamme tätä, se lähettää meidät sivulle, josta voimme ladata asennusohjelman. Lataamisen jälkeen meidän on vain napsautettava seuraavaksi ja hyväksyttävä sitten. Sieltä näet myös, kuinka paljon tilaa sinulla on käytettävissä.
Valitse Google -kuvien kanssa synkronoitavat kansiot
Kun olemme saaneet kaikki edellä mainitut valmiiksi, on tarpeen puuttua tehtäväpalkkiin löytääksesi Google Kuvien pienen kuvakkeen. Siinä meidän on napsautettava hiiren kakkospainikkeella päästäksesi asetuksiin. Napsauttamalla tätä voimme merkitä, mitkä kansiot haluamme synkronoida tietokoneemme kanssa. Joudumme merkitsemään joitain valokuvakansioitamme.
Lopuksi meidän tarvitsee vain napsauttaa Käytä ja valitsemamme kansio alkaa ladata. Tämä kansio säilyttää saman nimen ja voimme käyttää sen sisältöä jopa ilman Internet -yhteyttä. Jos olet kadottanut valokuvia prosessin aikana, voit yrittää saada ne takaisin. Tämä samasta selaimesta, mutta sinulla on oltava internet, jotta voit palauttaa ne.
Kuinka valita kansio, johon Google -kuvien kuvat tallennetaan?
Kirjaudumme Google -valokuviin ja menemme tilin määritysosioon, synkronointiasetukset, valitse sitten synkronointikansio ja etsimme tietokoneeltamme Google -valokuviin synkronoidun kansion.
Kuinka saada sovellus varmuuskopiointia ja synkronointia varten?
Aiemmin selitimme Google -valokuvien lataamisen ja asentamisen tietokoneellesi, nyt esittelemme sinut kuinka varmuuskopioida ja synkronoida Google -valokuvia. Tämä on yksinkertaisempi ja nopeampi tapa suojata sinulle tärkeimmät valokuvat ja tiedostot.Se on työkalu, joka korvaa nykyisen Google Photos Drive -tietokoneen tiedostojen latausohjelman PC: lle.
Parasta on, että varmuuskopiointi ja synkronointi toimivat sekä Google -valokuvissa että Drivessa.
Valokuvien varmuuskopiointi- ja synkronointitoiminnon aktivointi
Voit ladata ja aktivoida varmuuskopiot ja synkronoinnin Windows -tietokoneellasi seuraavasti:
- Hae haluamallasi selaimella ”lataa varmuuskopiointi ja synkronointi”.
- Napsauta lataamista hiirellä.
- Lue käyttöehdot ja napsauta Hyväksy ja lataa.
- Jos saat ikkunan, jossa kysytään, haluatko sallia ohjelman muuttaa tietokonettasi, sinun on napsautettava Kyllä.
- Jos hän kysyy sinulta, Käynnistä tietokoneesi uudelleen.
- Sinun pitäisi käynnistä varmuuskopiointi ja synkronointi.
- Pääsyä varten sinun on tehtävä se Google -tilisi käyttäjätunnuksella ja salasanalla.
- Tässä sinun on valittava synkronointiasetuksesi ja napsautettava seuraava.
Jos tietokoneesi on Mac Lataa tai aktivoi varmuuskopiot ja synkronointi seuraavasti:
- Hae selaimestasi lataa varmuuskopiot ja synkronoi.
- Kun olet siellä, valitse sivu, josta haluat ladata.
- Lue palveluehdot ja paina hyväksy ja lataa.
- Lataamisen jälkeen sinun on avattava InstallBackupAndSync.dmg.
- Varmuuskopiointi ja synkronointi on siirrettävä sovelluskansioon.
- Avaa varmuuskopiointi ja synkronointi. Jos näet mainoksen, jossa on varoitus siitä, että varmuuskopiointi ja synkronointi on sovellus, joka on ladattu Internetistä, sinun on napsautettava Avaa.
- Kirjaudu sisään normaalisti Google -tililläsi käyttäjätunnuksellasi ja salasanallasi.
- Ja lopuksi valitse synkronointiasetukset ja napsauta seuraava.
Kuinka tarkistaa, että valokuvat on synkronoitu?
Tarkistaaksesi, että valokuvamme on synkronoitu Google -valokuviin, meidän on käytettävä ensisijaista selaintamme Etsimme Googlea, kun sivu on ladattu, ja huomaamme, että oikeasta yläkulmasta löydät kirjautumispainikkeen, johon asetamme sähköpostimme ja Gmail -salasanamme.
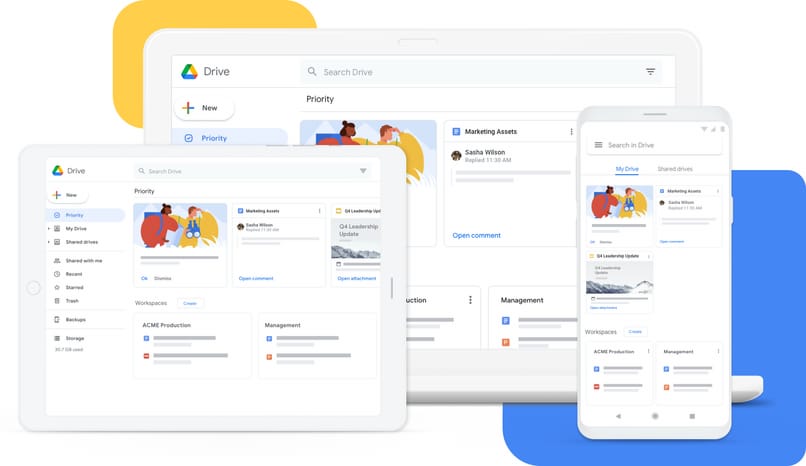
Siirrymme oikeanpuoleiseen sovelluspaneeliin, valitsemme suoran pääsyn Google -valokuviin, näytön vasemmassa reunassa olevassa Google -valokuvien portaalissa löydämme vaihtoehdon katsella valokuvia siellä voimme tarkistaa synkronoitujen kuvien tallennustilan.
Kuinka ladata tai ladata kuvia Google Kuviin synkronoinnin jälkeen?
Uudelleen kirjaudumme Google -valokuviin, menemme valokuvat -osioon näytön oikeassa osassa, sivulla näkyy meille painike, joka sanoo lataa uusi kuva; tässä on plusmerkkikuvake. Tällä tavalla voimme ladata valokuvan ja jos haluamme ladata sen, meidän on tarkasteltava valokuvaa ja alemmalla alueella se näyttää meille sen lataamispainikkeen.
Onko Google -kuvia mahdollista käyttää Google Drivesta?
Valokuvat tallennetaan Google Driveen, mutta ei Google -valokuviin, koska tämä on vastuussa Googlen varmuuskopion tekemisestäSiksi, jos siirryt Google Driveen, näet kaikki kuvat ja videot Google Kuvista.
Mitä tehdä, jos varmuuskopiointia ja synkronointia ei ole asennettu?
Jos varmuuskopiointi ja synkronointi ei asennu, meidän pitäisi tehdä etsi asennusohjelma Googlesta muodossa.exe; lataamme ja asennamme ne.
Tämä johtuu siitä, että asentamasi versio ei ole uusin versio.
Miten voin synkronoida uusia kuvia pilveen?
Edellä mainittujen vaiheiden avulla voimme ladata yhden tai useamman kansion pilvestämme voidaksemme hallita niitä tutkimuslaitteemme avulla. Voi kuitenkin tapahtua, että kun haluat ladata uusia valokuvia, Huomaa, että nämä ovat pysyviä.
Tästä syystä meidän on ladattava ne itse, tämä on puoliautomaattinen prosessi, koska meidän tarvitsee vain merkitä kansio, ei nousta yksitellen. Lisäksi meidän ei tarvitse huolehtia olemassa olevien tiedostojen päällekkäisyydestä. Tämä koska Google Kuvat itse vastaa tiedostojen vertailusta vanha, jolla lataamme uusia.
Työpöytäsovelluksestamme meidän on palattava asetuksiin, mutta tällä kertaa meidän on napsautettava varmuuskopiota. Täältä voimme valita yhden tai useamman kansion, meidän on valittava hyväksymispainike, jotta ne tallennetaan varmuuskopiona.
Siirry tämän jälkeen vain Google -sivulle ja valitse ladata varmuuskopio. Tämä alkaa skannata tietokone etsii varmuuskopiota. Sitten vain uudet valokuvat ladataan ja olemassa olevat hylätään. On huomattava, että tämäntyyppinen lataus voidaan tehdä WhatsApp -sovelluksestamme matkapuhelimellamme.
Miten kuvien lataamisesta voi olla hyötyä meille?
Googlen tarjoaman kaltaiset palvelut ovat erittäin tärkeitä tänään, koska suurin osa laitteistamme on yhdistetty pilveen. Tämä on loistava tapa tallentaa tietomme.
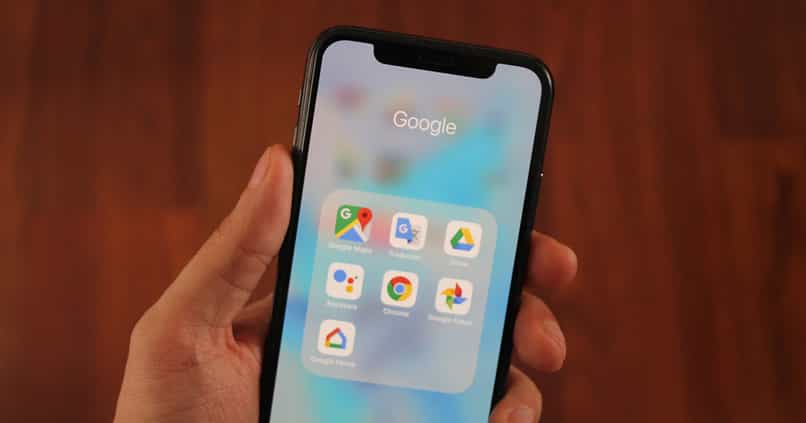
Lisäksi, jos sinulla on kuvasi tai videosi synkronoitu pilveen, voit levätä helposti kaikista fyysisistä epäonnistumisista. Koska tietokoneet, matkapuhelimet tai laitteet yleensä voivat epäonnistua.
On suositeltavaa ottaa huomioon, että valokuvat kannattaa ladata pilveen. Tämä johtuu siitä, että joskus tämän tyyppiset palvelut ne antavat meille rajoitetusti tilaa.
Parhaat kolmannen osapuolen sovellukset valokuvien synkronointiin
Jotkut vaihtoehdot kuvien ja videoiden synkronoimiseksi ovat:
Dropbox
Tämä on epäilemättä yksi suosituimmista tallennuspalveluista; joka tarjoaa suuren ilmaisen tilan matkapuhelimella otettujen valokuvien ja videoiden tallentamiseen. Tällä tavalla voimme suojata heidät miltä tahansa laitteelta, jolla on Internet -yhteys, käyttämättä puhelimemme sisäistä tallennustilaa.
Tästä palvelusta löydämme sen saatavana sen verkkosivuston kautta, mistä tahansa työpöydän selaimesta ja tietysti on oma sovellus saatavilla iOS- ja Android -laitteille.
Piwigo
Tämä sovellus on yksi työkaluista, jonka avulla voimme muiden tavoin säilytä kaikki valokuvamme turvallisessa paikassa ja suunnittelemme myös omat galleriamme. Tässä se on saatavilla työpöytäsovelluksena ja iOS- ja Android -laitteille ilmaiseksi.
Piwigo avulla voimme järjestää albumit mieleiseksemme päivämäärien, paikkojen tai valokuvissamme esiintyvien ihmisten mukaan.
OneDrive
Tämä on Microsoftin pilvitallennuspalvelu avulla voimme tallentaa kaikki valokuvamme ja videomme pilveen pystyä järjestämään ja käyttämään niitä milloin tahansa mistä tahansa tietokoneesta.
Tämä on saatavana selaimesta tai Windows 10: stä ja myös tarjoaa meille oman sovelluksen puhelimiin Android- tai iOS -käyttöjärjestelmillä.
Amazon -valokuvat
Tämä palvelu on tarkoitettu vain asiakkaille, jotka käyttävät Amazon Primea tarjoaa rajoittamattoman tallennustilan ja voit nähdä valokuvamme, jakaa ne joko tietokoneelta, puhelimelta tai tabletilta.
Verkkiversion lisäksi sillä on sovellus iOS: lle, Androidille ja myös Macille, Windowsille.
Mega
Toinen suosittu Internet -tallennuspalvelu Google -kuvien vaihtoehtona on mega, sellaisenaan tarjoaa suuren määrän tilaa täysin ilmaiseksi, johon voimme tallentaa kaikki valokuvamme järjestäytyneesti nähdäksemme ne milloin haluamme ottamatta tilaa kiintolevyltämme.
Litsi
Tämä palvelu on myös toinen vaihtoehto Google Kuville, kuten muut juuri mainitsemamme työkalut, sillä voit ladata valokuvia ja järjestää ne. Tästä huolimatta, ei ole mobiilisovellusta; siksi meidän on käytettävä sitä tietokoneelta.