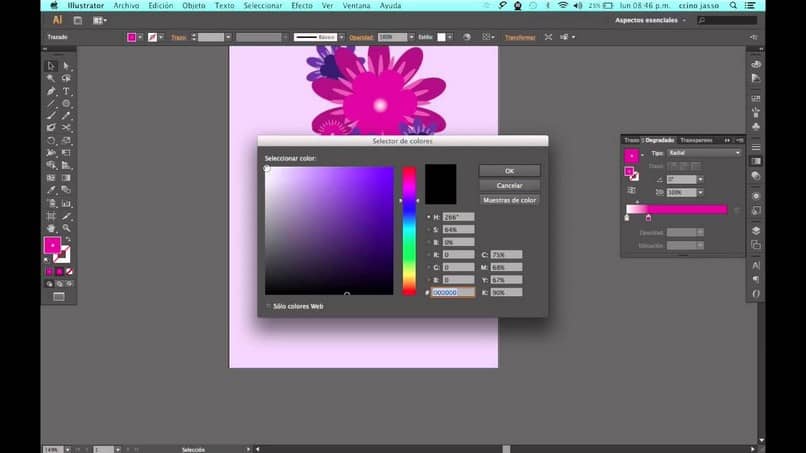
Tällä kertaa opetamme sinulle kuinka suunnitella ja tehdä taitettu onnittelukortti Adobe Illustratorilla muutamassa vaiheessa jotta voit käyttää niitä erityistilanteissa, lähettää ne haluamallesi henkilölle joko tulostettuna tai yksinkertaisesti sähköpostitse lähetettynä. Jos et ole ladannut tätä ohjelmaa, voit luoda mukautettuja kortteja Canvassa ilmaiseksi.
Voimme löytää verkosta onnittelukortteja, jotka ovat muokattavissa ja valmiiksi valettuja tekemään jotain kaunista, mutta tässä vaiheessa kerromme sinulle kuinka suunnittele onnittelukortti kuin ammattilainen ja muokata kortteja mieltymyksesi mukaan, ehkä lisäämällä valokuva tai grafiikka, joka erottaa onnittelukorttisi Internetistä löydetyistä.
Kuinka tehdä taitettu onnittelukortti Adobe Illustratorilla?
Tällä askel askeleelta voit tehdä taitetun onnittelukortin yksinkertaisella, nopealla ja yksilöllisellä tavalla jaettavaksi ystäviesi ja sukulaistesi kanssa.
- Päästä sisään Adobe -kuvittaja ja sitten valitsemme valikon ”Tiedosto> Uusi”. Jos sinulla ei vielä ole tätä ohjelmaa, voit Lataa Adobe Illustrator sen viralliselta verkkosivustolta.
- Asetamme haluamasi otsikon kortille ja sitten vaihtoehtoon ”Työtaulukoiden määrä” sijoitamme ”2” ja ”Väli” -osaan sijoitamme ”1” ja siirrymme sitten ”Yksiköt” -osaan ja muuta senttimetreiksi.
- Suunnan on oltava vaakasuora, ja sitä voidaan muuttaa vain, kun luomme asiakirjan vaihtoehdossa ”Rasteriefektit” meidän on asetettava vaihtoehto ”Keskitaso tai korkea” koska resoluutio tulostushetkellä riippuu tästä.
- Kun napsautamme Hyväksy, luomme uuden asiakirjan, jossa on visuaalisesti kaksi arkkia, joista jokainen on osa korttiamme.
- Arkki vasemmalla puolella on se, jolle teemme kortin ulomman osan, ja arkki oikealla puolella on se, jolle teemme sisäosan.
- Luo Tasot -välilehdelle ensimmäinen, jonka nimi on ”Alkuun”, sitten ”Suorakulmio” -työkalulla jaamme kannen puoliksi.
- Työkalun kanssa ”Muuttaa” muutamme suorakulmion leveyttä, jos käytämme tulostusta ja arkki on a A4 -koko Lisäämme ”Leveys” -osaan A4 -arkin kokonaiskoon jakamisen tuloksen ja ”Korkeus” -osaan arkin mitat.
- Siirrymme vaihtoehtoon ”Tasaa” ja varmistamme, että tämä vaihtoehto on valittu ”Kohdista työpöydän kanssa” ja siellä muutamme kohdistusta oikealle.
- Sitten voimme alkaa muokata korttimme taustaa joko lisäämällä Adobe Illustratorin oletustaustan tai ehkä jo suunnitellun kuvan.
- Tällä tavalla teemme korttimme suunnittelun haluamallamme tavalla, muista, että työskentelet kortin kannen parissa ja siksi teemme nämä jaot.
- Toisessa taulukossa oikeanpuoleisen sanominen on suunnattava siten, että se sisältää korttimme sisäisen tekstin. Tätä varten meidän on siirryttävä siihen ja asetettava haluamasi kuvat ja teksti ottaen huomioon, että emme jaa täällä kahteen.
- Kun korttimme malli on valmis voimme tallentaa ja tulostaa sen tai valitse vain sopiva muoto sähköpostin lähettämistä varten.

Harkitse:
Päällä Adobe -kuvittaja se on mahdollista tehdä kortteja eri muodoissa, kuten ne voivat olla yksikerroksisia tai animoituja, jos haluat oppia tehdä animaatioita Adobe Illustratorissa kutsun sinut katsomaan sen vaihe vaiheelta Miracomosehace.com -sivustossa, koska täältä löydät eniten tietoa epäilyksesi ratkaisemiseksi siitä, miten saat kaiken irti Adobe Illustratorista.
Adobe Illustrator on käytettävissä maksutta 7 päivän ajan ja sieltä sinun on hankittava jäsenyys, se voidaan asennettu Windows- ja Mac OS -käyttöjärjestelmiin, joilla on pääsy jäsenyyksiin sekä käyttöjärjestelmistä että kannettavista laitteista.