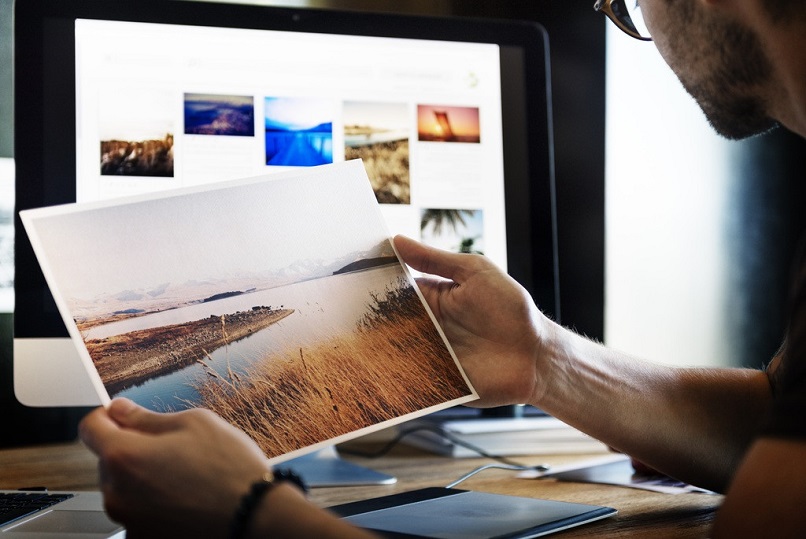
Me kaikki tiedämme, että Adobe Illustratorilla teet graafisia kuvioita piirtoalustalle. Se on tarkoitettu piirtämisen ja maalaamisen taiteelliseen luomiseen käyttämällä viivatyökalua, yksinkertaisia muotoja, kynää, pyyhekumia, saksia ja veistä Adobe Illustratorissa. Mutta voit myös käyttää ja määrittää tekstityökalua Adobe Illustratorissa | Lisää tekstejä .
Teksti on erittäin tärkeä osa Adobe Illustratoria, kun teet piirrä logo tai käytä kuvan luomiseen tekstiä. Adobe Illustratorin tarjoamat vaihtoehdot ovat valtavia käytettäessä tekstityökalua.
Ymmärtääksesi paremmin tämän suunnitteluohjelman tarjoamia vaihtoehtoja; on suositeltavaa vaihtaa Adobe Illustratorin kieli; koska voi olla hämmentävää lukea kaikkea muulla kielellä kuin meidän.
Hyvä tekstityökalun käyttö yhdessä muiden perustietojen kanssa; kuten: työkalun käytön tietäminen objektien kiertämiseen Adobe Illustratorissa tai interaktiivisen maalaustyökalun käyttäminen Adobe Illustratorissa. Se antaa sinulle tarvittavan kätevyyden suunnittele mitä haluat. Nyt näet, miten tekstityökalua käytetään ja määritetään.
Käytä ja määritä tekstityökaluja, kun lisäät tekstiä johonkin kohtaan
Tekstin syöttäminen kohtaan, jossa napsautat, alkaa; sitten se levitetään vaakasuoraan tai pystysuoraan viivaan, kun merkkejä lisätään. Tämä on hyödyllistä, kun tarvitset lisää kuvaan muutama sana.
Tekstin lisääminen tällä tavalla noudata seuraavia vaiheita:
- Sinun täytyy valitse Tekstityökalu tai Pystysuuntainen teksti. Kun teemme tämän vaiheen, hiiren osoitin muuttuu I: ksi katkoviivan sisällä. Pieni vaakasuora viiva I -alareunan vieressä asettaa perusviivan sijainnin.
- Sitten voit asettaa tekstin muotoiluvaihtoehdot ohjauspaneelissa, tätä varten on merkki- tai kappalevaihtoehdot. Merkissä voit määrittää perheen kirjasin, kirjasintyyli, riviväli, mm. Kappaleessa voit määrittää sisennyksen, kohdistuksen ja muita vaihtoehtoja.
- Napsauta kohtaa, josta haluat aloittaa tekstirivin. Sinun on varmistettava, ettet napsauta a olemassa oleva kohde, koska silloin teksti tai aluteksti tulee polulle.
- Kirjoita teksti ja paina ”Enter” Windowsissa tai ”Return” Mac OS: ssä, jos haluat aloittaa tekstirivin.
- Kun olet kirjoittanut tekstin, valitse tekstiobjekti napsauttamalla Valintatyökalua.
Käytä ja määritä tekstityökalu, kun lisäät tekstiä alueelle
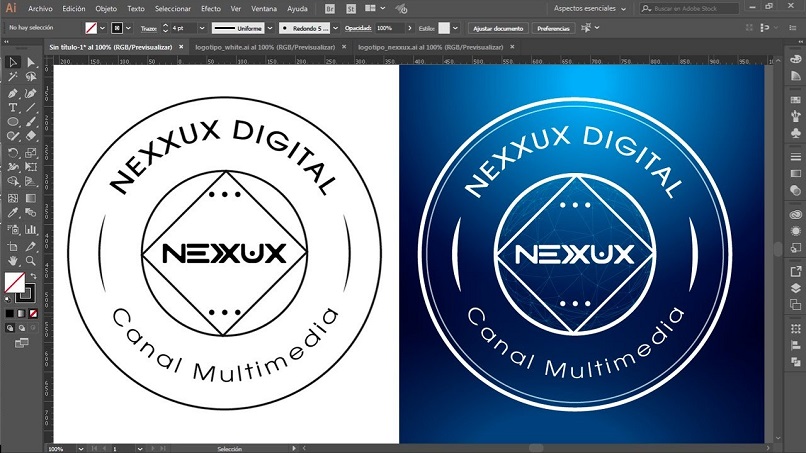
Jos haluat kirjoittaa tekstiä alueelle, käytetään objektin rajoja ohjataksesi merkkivirtaa joko vaaka- tai pystysuunnassa. Kun teksti saavuttaa yhden määritellyn alueen rajoista, se mukautuu automaattisesti.
Tätä tekstin syöttötapaa käytetään paljon, kun haluat lisätä yhden tai useita kappaleita esitteessä; esimerkiksi. Voit tehdä tämän seuraavasti:
- Meidän on ensin määritettävä raja -alue. Tätä varten sinun on valittava Teksti- tai Pystysuuntainen teksti -työkalu ja vedettävä vinosti kohtaan määrittele rajattu alue.
- Piirrä objekti, jota haluat käyttää raja -alueena, ja valitse sitten käytettävä tekstityökalu.
- Sitten sinun on napsautettava jotain kohtaa kohteen polulla. Määrittää vaihtoehdot tekstimuoto merkki- tai kappalevaihtoehdoilla.
- Tekstin muotoiluvaihtoehtojen määrittämisen jälkeen teksti kirjoitetaan.
- Aloitat uuden kappaleen painamalla ”Enter” -näppäintä Windowsissa tai ”Return” -painiketta Mac OS -käyttöjärjestelmässä.
- Kun olet kirjoittanut tekstin, valitse tekstiobjekti napsauttamalla ”Valintatyökalu”. Kun kirjoitat enemmän tekstiä kuin tekstialueelle mahtuu, a plusmerkki (+) pohjalla. Jos haluat, voit muuttaa teksti -alueen kokoa, jolloin näet ylivuotoisen tekstin.
Kuten olet nähnyt, voit oppia yksinkertaisella tavalla ja helppokäyttöinen tekstityökalu Adobe Illustratorissa. Kutsumme sinut vierailemaan sivullamme ja oppimaan lisää mielenkiintoisia aiheita hyödyllisistä työkaluista.