
Tämä on maailman suosituin käyttöjärjestelmä, jossa on 79,24% kaikista Windows -markkinoilla olevista tietokoneista. Siitä huolimatta jotkut virheet voivat turhauttaa ketään. Koska Windows on niin kuuluisa, yhtä kuuluisa on Blue Screen of Death tai Blue Screen of Death, espanjaksi. Ja on monia virheitä, jotka aiheuttavat sen ilmestymisen. Tänään puhumme yhdestä näistä virheistä, pelottavasta irrotettava käynnistysvolyymitai UNMOUNTABLE_BOOT_VOLUME, kuten se näkyy näytöllä.
Huomautus: Tämä virhe voi ilmetä lähes kaikissa Windows -versioissa. Tässä artikkelissa keskitymme Windows 7: een, mutta periaatteet ovat samat muille versioille.
Unmountable Boot Volume: Mikä se on?
Jos tiedät jo, mitä se on ja haluat vain korjata sen tai sinulla on vähän aikaa, voit siirtyä seuraavaan osaan. Virhe 0x000000ED, joka tunnetaan myös nimellä UNMOUNTABLE_BOOT_VOLUME, voi tapahtua useista syistä. Ensimmäinen asia on ymmärtää, mitä se tarkoittaa. Tämä virhe kertoo sen meille käynnistysäänenvoimakkuutta ei voitu määrittää.
Jos emme tiedä, mitä se tarkoittaa, se on pohjimmiltaan tämä: kiintolevy on tallennusyksikkö, kaikki tietokoneesi tiedostot ovat sillä. Kiintolevy on fyysinen asema, mutta se voidaan käytännössä jakaa pienempiin osiin, jotka palvelevat tiettyjä tarkoituksia.
Kun asennat Windowsin, se tapahtuu automaattisesti tunnistaa pääosion ja antaa sille nimen ”C”. Tässä osiossa tai taltiossa on Windows ja kaikki järjestelmän tiedostot.
Virhe UNMOUNTABLE_BOOT_VOLUME kertoo meille, että asemaa ei voitu määrittää oikein, ja siksi Windows ei voinut käynnistyä. Se on melko toistuva ongelma; niin paljon, että jopa Microsoft on julkaissut viestin aiheesta tukisivulleen.
Unmountable Boot Volume: Kuinka korjata se?
Virheen korjaaminen riippuu siitä, mikä sen aiheuttaa. Ja joskus syyn selvittäminen voi olla hieman vaikeaa. Näissä tapauksissa on tärkeää ajatella viimeistä tekemäämme asiaa ja neuvotella jonkun tietävän kanssa. Mutta joskus voimme ratkaise virhe omin voimin noudattamalla yksinkertaisia ohjeita.
Käynnistä tietokone uudelleen
Vaikuttaa turhalta, mutta joskus virhe johtuu jostakin tilapäisestä virheestä, kuten a yhteysvirhe bluetooth -kuulokkeilla (mitä meille tapahtui). Joskus vanhin temppu voi ratkaista ongelman. Jos et ole kokeillut, käynnistä tietokone uudelleen.
Käytä palautusohjelmaa
Joskus tämä virhe johtuu virheellisistä tiedoista käynnistysmääritystiedostoissa (BOOT.ini). On ohjelmia, jotka voivat luoda tämän tiedoston uudelleen. Suosittelemme, että löydät sellaisen itsellesi ajan muuttuessa.
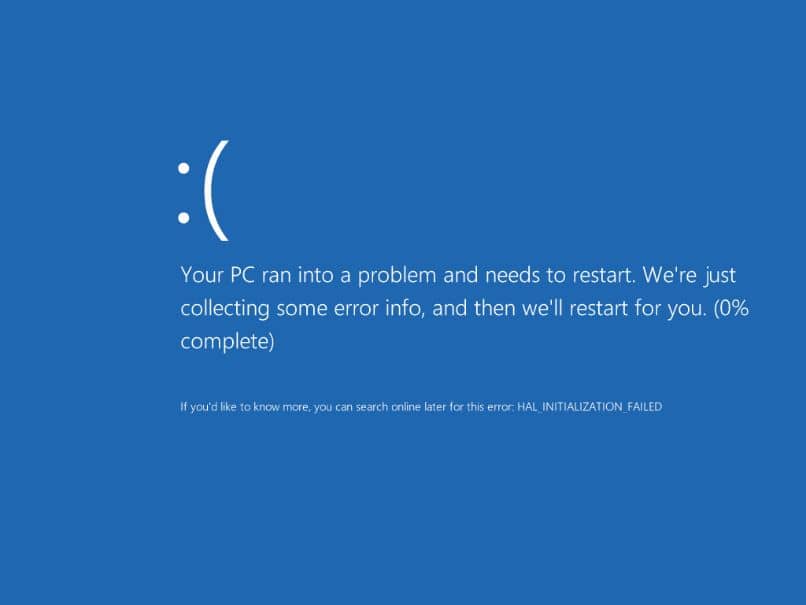
Pikahaku näyttää uusimmat tähän käytetyt ohjelmat, mutta ole varovainen nippupakkaus, mikä on hyvin yleistä tämän tyyppisissä ohjelmissa.
Valmistaudu näihin tapauksiin suosittelemme, että asennat käyttöjärjestelmän ulkoiselle kiintolevylle. Jos näin tapahtuu uudelleen, sinulla on varmuuskopiolevy, jonka avulla voit jatkaa tietokoneen käyttöä.
Käytä Windows -CD -levyä
CD, jota käytimme Windowsin asentamiseen alun perin sisältää työkaluja, joita käytetään järjestelmän palauttamiseen virheen sattuessa kuten tämä. Voimme korjata tämän virheen helposti tämän CD -levyn avulla. Jos meillä ei ole CD -levyä, voimme myös ladata Windows .iso -tiedoston Internetistä ja käynnistää USB -liitännän Rufuksen avulla järjestelmän asennus- ja korjauslevyn luomiseksi.
Jos käytämme Windows 10 -käyttöjärjestelmää ja meillä on toinen tietokone, joka käyttää myös Windows 10 -käyttöjärjestelmää, voimme luoda tämän tiedoston Windows Media Creation Tool -työkalun avulla. Kun olet asentanut levyn tai pendriven, varo asentamasta Windowsia vaan aloittamalla korjaus. Tämän vaihtoehdon pitäisi korjata tietokoneesi.
Jos ei, on vielä yksi toivo: käyttämällä samaa USB- tai CD -levyä, valitse ”Korjaa tietokone / vianmääritys”. Valitse Lisäasetukset -näytössä ”Komentokehote”.
Kun tämä ikkuna tulee näkyviin, kirjoita seuraava komento suorittaa MBR -korjaus: ”bootrec / fixmbr”. Kun prosessi on valmis, käytä ”bootrec / fixboot” ja ”bootrec / rebuildbcd”. Käynnistä sitten uudelleen ja odota, että se toimii.
Jos mikään ei toimi
Voit silti käyttää chkdsk komento samassa komentokehotteessa, jota käytimme aiemmin. Se voi myös olla väärin määritetty BIOS. Jos mikään ei toimi, kiintolevy saattaa vaurioitua. Voit kannustaa itse korjaamaan sen tai ottaa yhteyttä ammattilaiseen.