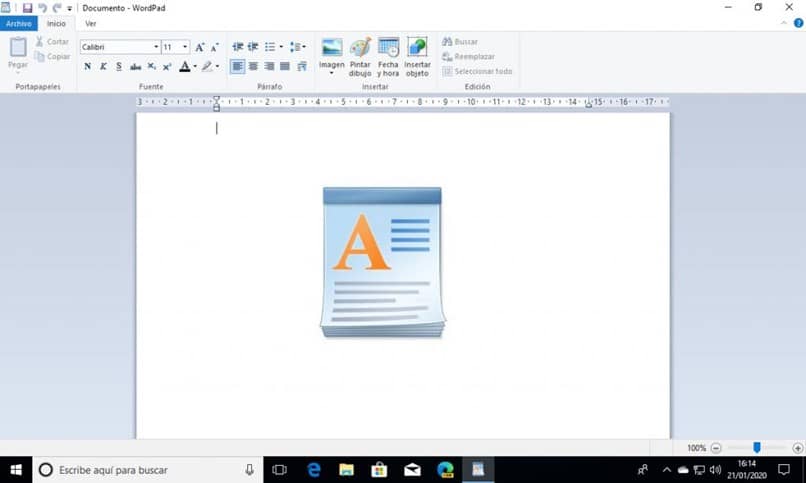
Haluatko käyttää tätä työkalua tietokoneellasi tai kannettavalla tietokoneellasi ja haluatko lisätä uuden sivun? Mietitkö, miten se voidaan tehdä? Tässä artikkelissa opetamme sinulle käytännöllisiä ja helppoja vaiheita, joiden avulla voit suorittaa tämän toiminnon ongelmitta kirjoittaessasi asiakirjaa ja tarvitset lisää arkkia kirjoittamista varten.
Pysy kanssamme, jotta voit löytää opastetulla tavalla, mitä sinun pitäisi tehdä sinulla on enemmän taulukoita ”WordPad” -asiakirjassa.
Mikä on WordPad ja mihin se toimii?
Tämä työkalu on suunniteltu a perusteksti, joka sisältää suurimman osan Microsoft Windows -toiminnoista Windows 95: stä versioon 10. Periaatteessa se on kuin Muistio, mutta siinä on enemmän parannuksia ja lisäasetuksia, vaikka se on myös helppokäyttöinen, toisin kuin muut kollegansa. Microsoft Works- ja Word-tekstitiedostot.
Näin suunnitellaan tämä tyyny, voit muotoilla tuetun tekstin RTF-muodossa (rikkaan tekstin muoto sen englanninkielisen lyhenteen mukaan).
Aikaisemmissa versioissa voit tallentaa tiedostolle muodossa Word 6.0 Samalla se tukee myös pelkkää tekstiä, kuten ”TXT” -muotoa, joka tunnetaan myös nimellä ”texfile / text file”, joka on tietokonetiedosto, jonka rakenne on tekstiriveillä.
Tämä on koodattu muodossa ”ASCII, ISO-8859-1”Unicode, jota WordPad käyttää tänään, vaikka se jättää sen ilman taulukon käsittelyä, kirjoitusvirheiden korjaamista, mutta jättää puheentunnistuksen vaihtoehdon.
Vaikka sen avulla voit avata tiedostoja Wordissa, joskus sinulla on ongelmia joidenkin sen formaattien kanssa niiden avaamiseksi, koska se ei salli asiakirjojen tallentamista. Itse asiassa Windows Vistassa Wordpad Sisällytetty tuki Word-tiedostojen lukemiseen suorituskyvyn ja muotojen yhteensopivuusongelmien vuoksi.
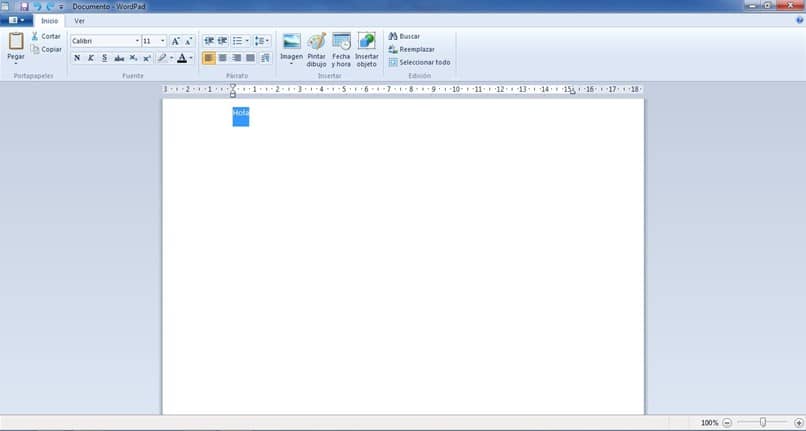
Kuinka minun pitäisi lisätä uusi sivu WordPadiin?
Kuten aiemmin sanottiin, Wordpad on blogi, jossa on Wordin kaltaisia työkaluja ja joka sai monia jo mainitun ohjelman ominaisuuksia ja johon on mahdollista lisätä uusi sivu, vaikka se ei olekaan tavallista.
- Nyt siirrymme vaihe vaiheelta Windows-järjestelmään, etsimällä tämä työkalu asiakirjan sivunvaihdon suorittamiseksi:
- Mene näytön alareunaan ja etsi Windows-kuvake Käynnistä-palkista.
- Avaa sitten valikko ”Alkaa” ja etsi kansio, jonka nimi on ”Windows-sovellukset”, tai kirjoita ”Käynnistä” -palkin Windows-kuvakkeen viereen ilmestyvä ”Etsi suurennuslasi” ja kirjoita avautuvaan ikkunaan ja kirjoita ”WordPad” nopeasti etsi ohjelma.
- ”Windows-sovellukset” -kansiossa voit tarkastella erilaisia järjestelmäsovelluksia ja niiden joukossa näet ”WordPad”, kunhan se on asennettu tietokoneellesi.
- Kun kuvake on näkyvissä, siirry napsauttamalla tai kaksoisnapsauttamalla (tämä riippuu järjestelmän kokoonpanosta) ja tämän jälkeen ohjelma avautuu.
- Kuten näette, sen käyttöliittymä on samanlainen kuin Wordin, joten voit lisätä kuvia ja suorittaa muun tyyppisiä toimintoja, vaikka tällä työkalulla on vähemmän vaihtoehtoja kuin edellä mainitussa ohjelmassa.
- Vasemmassa yläkulmassa näet, että on olemassa kolme vaihtoehtoa; ”Tiedosto, Käynnistä ja Näytä”. Napsauta ”File” ja näyttöön tulee ikkuna, jossa on yhdeksän vaihtoehtoa. ”Uusi, Avaa, Tallenna, Tallenna nimellä, Tulosta, Sivun asetukset, Lähetä sähköpostitse” ja viimeisenä mutta ei vähäisimpänä ”Poistu”.
- Avaa asiakirja Notepad-ohjelmassa, voit käyttää asiakirjaa suoraan tällä työkalulla tai voit napsauttaa hiiren kakkospainikkeella asiakirjaa kohdassa ”Avaa kanssa” ja sitten ”Muistio”.
- Asiakirja näytetään WordPadissa piilotettujen tekstimuototarrojen kanssa (älä huoli tästä). Etsi mihin haluat lisätä tauon tekstiin.
- Kun löydät sen, sinun tarvitsee vain kirjoittaa ” sivuTämä lisää sivunvaihtoon tarvittavan rikkaan tekstin muotoisen tunnisteen.
- Kun palaat WordPadiin; Mene ”Tiedosto” -valikkoon ja ”Tulostuksen esikatselu”, nyt näet uuden sivun nykyisessä asiakirjassa.