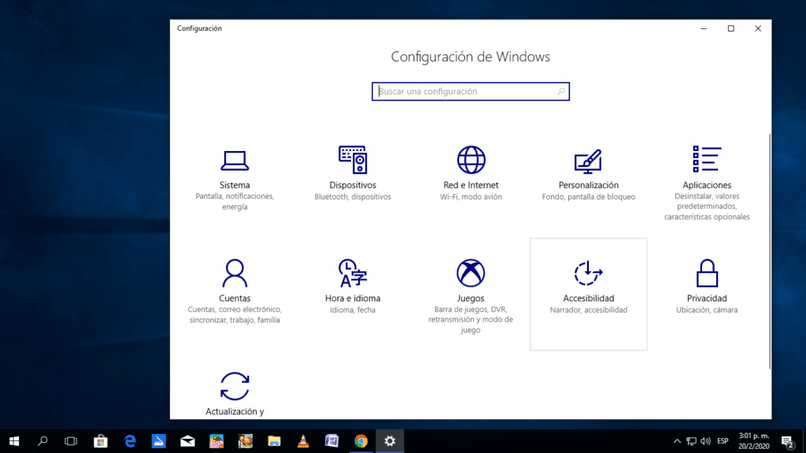
Microsoft antoi maailmalle mahdollisuuden saada kotitietokone Windows-käyttöjärjestelmänsä ansiosta, koska tietyssä historian vaiheessa tietokoneilla ei ollut käyttöjärjestelmät ystävällinen muille kuin tietokonetietoisille käyttäjille.
Ei ole epäilystäkään siitä, että Windows muutti sitä. Kanssa Windows 10 Etuja on monia, on huomattava, että monet käyttäjät eivät osaa säätää Windows 10 -näytön tarkkuutta VirtualBoxissa.
VirtualBox se on hieno työkalu, jolla voimme asentaa käyttöjärjestelmän toiseen käyttöjärjestelmään. Se on tavallaan virtuaalikoneMonta kertaa VirtualBoxia käytetään käyttöjärjestelmään, joka voi auttaa toiminnoissa, joita pääkäyttöjärjestelmä ei voi tehdä. Jos sinulla ei vielä ole sitä, voit ladata VirtualBoxin ilmaiseksi Windowsille.
Hyvä esimerkki VirtualBoxin asentamisesta tai käytöstä on käyttöjärjestelmän asentaminen Linux ja sen sisällä virtuaalikone Windows 10: n kanssa.
VirtualBox on loistava työkalu Se voidaan ladata erittäin helposti ja sitä on myös erittäin helppo käyttää. Niille lukijoille, joilla ei ole tätä työkalua, heidän tulisi ladata se vain seuraavasta linkistä ladataksesi virallisen VirtualBoxin.
Säädä näyttöä VirtualBoxissa
Monille käyttäjille, jotka alkavat käyttää VirtualBoxia, voi olla hieman vaikeaa määrittää minkä tahansa käyttöjärjestelmän näyttö sellaisena kuin se on. Windows 10 itse työkalussa.
Se on erittäin helppo tehdä näytön suurennus VirtualBox-työkalun avulla on myös huomattava, että VirtualBoxin koko näytön konfigurointi tietokoneellemme on erittäin helppoa, jotta se toimisi mukavammin.
Seuraavassa osassa selitämme rakkaille lukijoille, kuinka he voivat määrittää koko näytön Windows 10 VirtualBoxissa.
Windows 10: n koko näytön tarkkuuden asettaminen VirtualBoxissa
On huomattava, että tämän toiminnon suorittaminen on erittäin helppoa, ensimmäinen asia, jonka käyttäjien tulisi tietää, on avain ”HOST” on oikea ”CTRL” näppäimistöllä, ei ole epäilystäkään siitä, että tämä avain on erittäin helppo löytää.
Tämän vaihtoehdon aktivoimiseksi meidän on tehtävä Lehdistö ”HOST (oikea CTRL)” ja ”F” -näppäin samanaikaisesti kokoonpanon laajentamiseksi koko näyttöön.
Tehtyään edellä selitetyn. Näkyviin tulee viesti, jossa ilmoitetaan, että poistut turvallisesti -näyttö saattaa loppuun on painaa samoja näppäimiä, joita käytämme syöttääksesi sen.
Toinen tapa tehdä se Windows 10 on määritetty koko näytön tilassa VirtualBoxissa, se on tämän suuren työkalun valikossa. Sinun tarvitsee mennä työkalurivin valikkoon ja valita vaihtoehto Katsella.
Kun olet valinnut Näytä-vaihtoehdon, meillä on mahdollisuus valita vaihtoehto siirtyäksesi tilaan Koko näyttö.
Windows 10 -resoluutio VirtualBoxissa
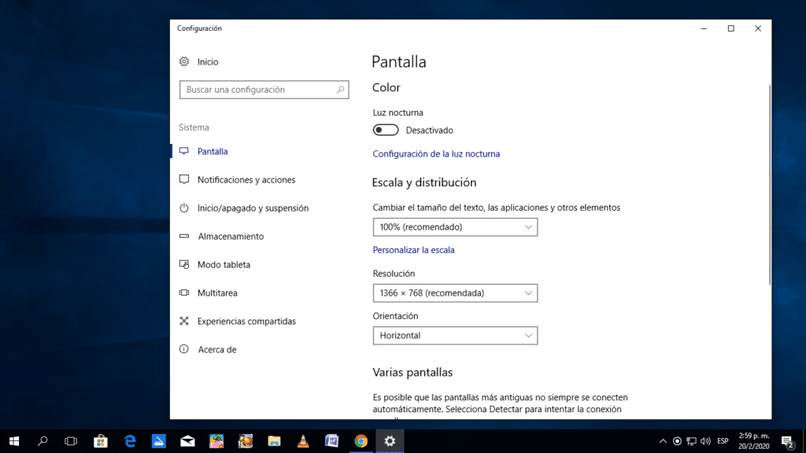
Oletustarkkuus, joka määritetään asennettaessa Windows 10 työkaluun VirtualBox voi olla paras asetus.
Jos et kuitenkaan voi perustaa paremmalla tarkkuudella se johtuu siitä, että tietokoneen video-ohjainta ei ole asennettu Windows 10. -käyttöjärjestelmään. Täällä monilla käyttäjillä on ongelmia resoluution kanssa.
Jos suurin resoluutio ja tietokone ei ole kärsinyt ongelmista. Sitten voit pitää tämän asetuksen toimimaan Windows 10: n kanssa VirtualBoxissa.
Windows 10 on loistava käyttöjärjestelmä, ja jos haluat tietää enemmän siitä, tässä on linkki upeaan artikkeliin siitä, kuinka työskennellä useiden näyttöjen kanssa samanaikaisesti Windows 10: ssä.
Ei ole epäilystäkään siitä Windows 10 Se on loistava käyttöjärjestelmä, jota ei voi puuttua mistään henkilökohtaisesta tietokoneesta.