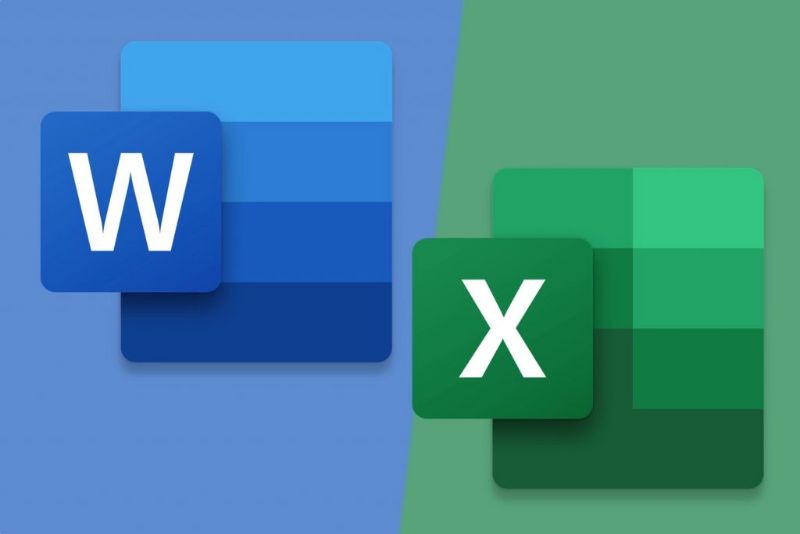
Wordin ja Excelin käyttäminen on monille käyttäjille erittäin vaikeaa, koska nämä ohjelmat sisältävät upeita ominaisuuksia, mutta monet niistä ovat piilossa. Siksi tämä viesti selittää sinut askel askeleelta Kuinka kääntää Word- ja Excel-asiakirjojen tulostaminen helposti.
Wordin tapauksessa muistutamme, että tätä työkalua ei käytetä vain asiakirjojen luomiseen ja muokkaamiseen matkapuhelimesta tai tietokoneesta, koska sillä on paljon toimintoja, joista monet eivät ole tietoisia.
Esimerkiksi sillä on useita pikanäppäimiä, joiden avulla voimme työskennellä nopeammin, mikä on erittäin hyödyllistä. Tällä tavoin voit alleviivata tekstiä, muuttaa kirjasinta tai jopa tulostaa asiakirjan painamalla vain pari näppäintä samanaikaisesti.
Mitä tulee Exceliin, se tapahtuu täsmälleen samalla tavalla, eli se antaa meille myös useita vaihtoehtoja työn nopeuttamiseksi. Hyvin harvat tietävät, että on mahdollista laatia päivittäinen ohjelma Excelillä tehtävien tai sitoumusten järjestämiseksi paremmin koko kuukauden ajan.
Vaiheet Word-asiakirjan tulostamisen kääntämiseksi
On kaksi hyvin yksinkertaista tapaa tulostaa Word-asiakirja päinvastaisessa järjestyksessä, ensimmäinen on osiosta ”Asetukset” (voit tulostaa oletusarvoisesti käänteisessä järjestyksessä); ja toinen osiosta ”Tulostaa” (tulostat asiakirjan päinvastaisessa järjestyksessä vain kerran).
- Avaa tulostettava Microsoft Word -asiakirja.
- Siirry asiakirjan sisällä vasempaan yläkulmaan ja napsauta osiota ”Tiedosto”.
- Heti uusi ikkuna avautuu, josta näet sivuvalikon, jossa on useita vaihtoehtoja; Klikkaa ”Asetukset”.
- Sitten ilmestyy ponnahdusikkuna nimeltä ”Word Options”; vasemmalla puolella näet useita vaihtoehtoja napsauttamalla vaihtoehtoa ”Pitkälle kehittynyt”.
- Nyt sinun pitäisi etsiä ”Tulosta” -osaa kyseisestä osiosta.
- Etsi vaihtoehto ”Tulosta sivut päinvastaisessa järjestyksessä”, tämä vaihtoehto näkyy yleensä kolmanneksi Tulosta-osiossa.
- Aktivoi tämä toiminto Valitse ruutu joka näkyy vaihtoehdon vasemmalla puolella; Tiedät, että toiminto on aktiivinen, koska näet kentässä oranssina näkyvän symbolin.
- Klikkaa ”Hyväksyä” tallentaa muutokset.
Kun tämä toiminto on aktivoitu, Microsoft Word tulostaa asiakirjan päinvastaisessa järjestyksessä; ts. jos ennen sivulta 1 viimeiselle arkille tulostamasi toiminnon aktivointia, asiakirja tulostetaan nyt viimeisestä sivusta ensimmäiseen.
Jos avaat uuden Word-asiakirjan, siinä on viimeinen aktiivinen tulostusjärjestys, kun viimeksi käytit Microsoft Wordia. Jos et halua noudattaa tätä tulostusjärjestystä, noudata edellisiä vaiheita 1-6 ja poista valinta ”Tulosta sivut käänteisessä järjestyksessä” -valintaruudusta ja napsauta ”OK” palataksesi Wordin määrittelemään järjestykseen.
- Siirry Word-asiakirjan sisällä vasempaan yläkulmaan ja napsauta ”Tiedosto”.
- Kun sivuvalikko tulee näkyviin, valitse ”Tulostaa”.
- Uusi ikkuna tulee näkyviin, josta sinun tulisi etsiä osiota ”Asetus”.
- Nyt ”Sivut” -vaihtoehdon oikealla puolella olevassa valintaikkunassa sinun on kirjoitettava asiakirjan sivujen määrä. Jos esimerkiksi haluat tulostaa 30 sivun asiakirjan, kirjoita 30-1.
Kuinka tulostaa Excel-asiakirja päinvastaisessa järjestyksessä?
Excel oletuksena tulostaa sivusi ylhäältä alas ja vasemmalta oikealle; mutta voit määrittää tämän järjestyksen, jotta Microsoft Excel tulostaa päinvastoin, eli oikealle ja sitten alas.
- Avaa Excel-asiakirja.
- Napsauta laskentataulukkoa, jonka haluat tulostaa.
- Siirry sitten asiakirjan yläosassa olevaan työkalupalkkiin; ja napsauta osiota ”Sivun suunnittelu”.
- Etsi tässä osiossa vaihtoehto ”Säädä tulostusalue” Tämä vaihtoehto on kohdassa ”Leveys”, ”Korkeus” ja ”Skaala”.
- ”Säädä tulostusalue” -vaihtoehdon oikealla puolella näet valintaikkunan valitsimen (ruutu, jossa on diagonaalinen nuoli); Napsauta valitsinta.
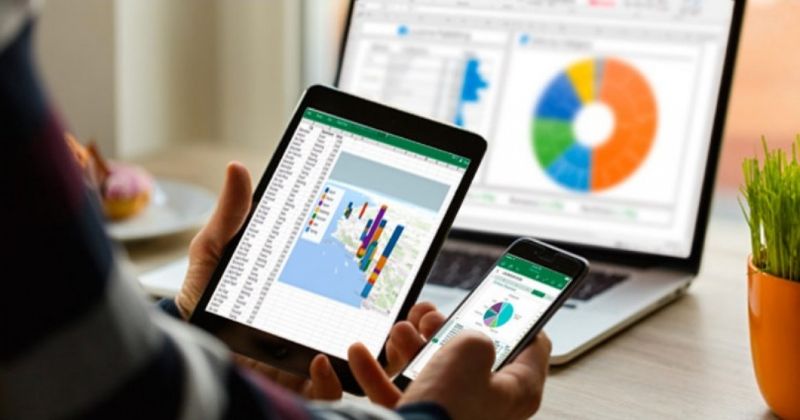
- Heti avautuu ponnahdusikkuna nimeltä ”Sivun asetukset”; valitse tässä ikkunassa osio ”Puun lehti”.
- Kyseisen osan viimeisessä osassa ”Sivujärjestys”, on kaksi vaihtoehtoa tulostaa; ensimmäinen on Excelin oletusarvoisesti ”Alas, sitten oikea” ja toinen on ”Oikea, sitten alas”.
- Vaihda vaihtoehtoa, sinun tarvitsee vain valita haluamasi vaihtoehdon ruutu ja napsauttaa ”Hyväksyä” tallentaa muutokset.
Kun avaat uuden asiakirjan Microsoft Excelissä, sillä on oletusjärjestys, jonka Excel on vahvistanut asiakirjoilleen. se ei tallenna aikaisemmissa asiakirjoissa tekemiäsi muutoksia. Joten jos sinun on tulostettava laskentataulukko taas päinvastaisessa järjestyksessä sinun on määritettävä Asiakirja.
Jos haluat tulostaa asiakirjan Wordissa ja Excelissä päinvastaisessa järjestyksessä, sinun on vain noudatettava tässä opetusohjelmassa kuvattuja vaiheita; Microsoft Wordin ja Excelin käyttö on niin helppoa ja helppoa, että yllättyt.