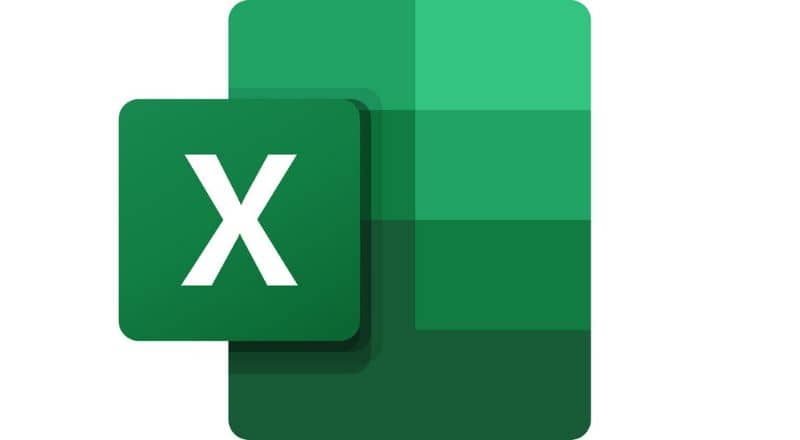ActiveX on keino määritellä uudelleenkäytettävät ohjelmisto-osat ohjelmointikielessä ja Excelissä. Se mahdollistaa tietojen manipuloinnin toimintojen suorittamiseksi, sitä käytetään enimmäkseen verkkosivuilla ja kutakin sen ohjelmistosovellusta käytetään eri komponenteille. Tänään opit määrittämään ActiveX-valintanapit ja mukauttamaan linkitettyä solutekstiä.
ActiveX-painikkeilla pääsee käsittelemään sisältöä, kuten työkalupalkit Internetin selaamisen aikana, niitä käytetään myös ohjelmien ja alustojen, kuten Excelin, luomiseen.
Kaikki nämä painikkeet ovat itsenäisiä huolimatta siitä, että ne ovat samalla arkilla, huomaa myös, että painikkeet ActiveX-painikkeet Niiden avulla voit vaihtaa värejä ja fontteja, jos haluat.
Linkitettyjen solujen tekstiä voidaan muokata tietojen lisäämiseksi kaaviotaulukkoon. Kun kuvaajan elementtien tekstiä muokataan, sitä ei enää linkitetä soluihin.
Määritä ActiveX-painikkeet mukauttamaan linkitetty soluteksti myöhemmin
Jos haluat lisätä ja määrittää ActiveX-komponentit Excel-laskentataulukkoon, sinun on käytettävä valintanauhan Kehittäjä-välilehteä. Huomaa, että ActiveX-vaihtoehtojen painikkeen käyttö ei salli useiden vaihtoehtojen valintaa, vaikka ne olisivat samassa ryhmässä ohjaimen lisäämiseksi, voimme valita vain yhden vaihtoehdon.
- Määritä siirtymällä välilehteen Kehittäjä, napsauta sitten Lisää ja vakiinnuta itsesi ryhmään ActiveX-komponentit, jossa numero-ohjaus sijaitsee.
- Aktiivinen Asetuspainike ActiveX, hiiren vaihtoehto on aktivoitu muokkaustilassa ja piirrä tällä tavoin ohjaus haluamallasi tavalla Excel-taulukosta. Kun tämä vaihtoehto on aktivoitu, voit määrittää ja muokata ominaisuuksia tarpeidesi mukaan.
- Kun asetat LinckedCell-ominaisuus Se kertoo meille, onko tulos tosi vai väärä, jotta tämä vaihtoehto paina solua.
- Tekstitysominaisuus, joka viittaa ohjauksessa havaittuun tekstiin, voidaan myös konfiguroida mieleisekseen.
- Kaksi muuta valintanappia voidaan myös lisätä antamaan sinulle enemmän vaihtoehtoja, joista valita. Voit tehdä tämän kopioimalla ja liittämällä jo olevan painikkeen ja muuttamalla tekstitysominaisuutta.
Koska tunnet ActiveX-painikkeet, voit helposti käyttää fontin ja värin muutoksia, jolloin nämä vaihtoehdot luovat ryhmien lomakeohjauspainikkeita ja ne lisätään automaattisesti lähellä oleviin ryhmiin.
Määritä ActiveX-painikkeet mukauttamaan linkitettyjen solujen tekstiä
Tekstiruudun lisääminen soluun on se, että kun solun sisältöä muokataan, myös teksti muuttaa sen automaattisesti. Se on yksinkertainen ja hyvin käytännöllinen:
- Avaa ensin laskentataulukko, jota haluat käyttää, ja sitten ylänauha käytä työkalua tekstiruudun luomiseen jonnekin arkille. Tekstiruutu-toiminto löytyy vaihtoehdosta Lisää.
- Varmista, että tekstiruutu on valittu oikein napsauttamalla reunaa. Valitse sitten suoraan kaavapalkista ja napsauta sitten yhtäläisyysmerkkiä (=).
- Paina jatkuvasti solua, jonka sisällön haluat linkittää tekstiruutuun. Tällä tavalla voit valita molemmat elementit, tekstiruutu ja solu.
- Napsauta Enter-näppäintä ja tulos näkyy suoraan laatikossa. Tämä heijastaa valittuun soluun kirjoitettua. Kun solun sisältöä muutetaan, huomaat sen tekstikentässä, koska ne ovat täydellisesti linkitettyinä.
Aiemmin esitetyn lisäksi voit määrittää tekstin hallinnan ja ActiveX-komentopainikkeen Excelissä, jota monet pitävät välttämättömänä.
Vaikka työskentely ActiveX-toimintojen kanssa voi olla vaikeaa, harjoittelemalla ja omistautumalla voit oppia tästä hyödyllisestä työkalusta ja käyttää sitä useammin. Varmasti vaihtoehdot, kuten ActiveX-vaihtopainikkeen käyttö sarakkeissa tai riveissä, voivat olla erittäin hyödyllisiä.