
Kun kehittäjät Excel, he lanseerasivat tämän tehokkaan instrumentin markkinoille, heillä ei ollut pienintäkään aavistusta sen vaikutuksesta Office Automationiin.
Se on se, että sillä on laaja valikoima työkaluja, joita voimme löytää, sillä on erittäin laaja toiminta -alue. Ja on hyvä, että tiedät, mihin se on asennettu tietokoneellemme, ja sitten selitämme vielä yhden toiminnon, jonka avulla voit Käytä ja konfiguroi ActiveX -yhdistelmäruudun ohjausobjektin ominaisuuksia Excelissä.
Olemme jo koskettaneet tätä aihetta ja näyttäneet sinulle useita ActiveX -komponentteja, ja nyt on yhdistelmäruudun vuoro, sen käyttö ja kokoonpano. Sen avulla meillä voi olla useita vaihtoehtoja alkaen Tietojen validointi -ruudusta. Se näyttää hieman sekavalta, mutta kuten olemme aina kertoneet, näiden säätimien kanssa työskentely on erittäin yksinkertaista.
Nyt löydät artikkelin, joka opettaa sinulle, miten voit luoda kuvaluettelon käyttämällä ActiveX -kuvanhallintaa Excelissä, mikä on hyvin yksinkertaista, usko tai älä. Mutta tässä selitämme sinulle helposti ja yksinkertaisilla vaiheilla ActiveX -yhdistelmäruudun hallinnan käyttäminen ja asettaminen Excelissä.
ActiveX -yhdistelmäruudun ohjausobjektin ominaisuuksien käyttäminen ja määrittäminen Excelissä
Jotta me voimme Käytä ja konfiguroi ActiveX -yhdistelmäruudun ohjausobjektin ominaisuuksia Excelissä, meidän on tehtävä seuraava. Anna ensin ohjelma ja avaa laskentataulukko, kun olet siinä, sinun on siirryttävä ylävalikkoon. Siellä sinun on valittava Kehittäjä -välilehti, sitten Lisää ja ActiveX -ohjausobjektit -ruudussa napsautat yhdistelmäruudun vaihtoehtoa.
Tämän toiminnon suorittaminen aktivoi Muokkausmoodi ja hiiren kohdistimella voit piirtää Excel -laskentataulukon. Kun olemme asentaneet ActiveX -komponentin, suunnittelutila aktivoituu automaattisesti. Ja tällä tavalla voimme konfiguroida ohjauksen vaatimustemme mukaisesti.
Joten muokataksesi ominaisuuksia, asetamme itsemme kursorilla yhdistelmäruudun päälle ja aiomme napsauttaa hiiren kakkospainikkeella. Näytettävissä vaihtoehdoissa meidän on valittava Ominaisuudet -vaihtoehto, ja samanniminen ruutu tulee näkyviin. Ensinnäkin aiomme määrittää ominaisuuden LinkedCell siihen aiomme sijoittaa solun, johon haluamme tulosten näkyvän.
Tämä tarkoittaa, että kun valitsemme vaihtoehdon, tulos näkyy solussa, jonka osoitamme tässä LinkedCell -ominaisuudessa. Kun tämä on tehty, meidän on asetettava arvot, jotka yhdistelmälaatikko. Joten kun napsautamme välilehteä, se näyttää eri vaihtoehdot ja joista voimme valita yhden.
ActiveX -yhdistelmäruudun ohjausobjektin ominaisuuksien määrittäminen Excelissä
Jos esimerkiksi puhumme tiedostosta, joka näyttää meille eri myynnit, jotka myyjät ovat tehneet myymälässä 1, kaupassa 2, kaupassa 3, kaupassa 4. Sitten saat luettelon myyjien yhdistelmäruutuun. Menemme kiinteistöön ListFillRange ja aiomme kirjoittaa seuraavan valikoiman Store ¡B2: B15:
Kun tämä on tehty, suljemme ominaisuusikkunan, siirrymme sitten ylävalikkoon ja deaktivoimme Suunnittelutila, ja nyt siirrymme ohjauksen testaamiseen. Tarkistusten jälkeen lisäämme uuden yhdistelmäruudun. Siinä voimme verrata kahden myyjän myyntiä, tätä varten kopioimme yhdistelmälaatikko jonka loimme alussa.
Sitten liitämme sen valitsemaamme paikkaan ja nyt muutamme sen kokoonpanoa, ensin muutamme solun, jossa tulokset näytetään. Joten LinkedCelliin sijoitamme toisen solun, poistumme tai suljemme ominaisuusikkunan ja voimme tarkista ja vertaa tuloksia.
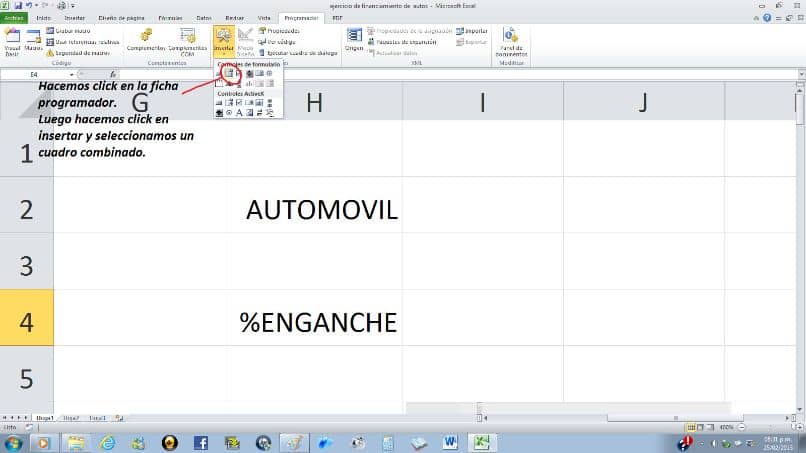
Tällä tavalla lopetamme opetusohjelman, toivomme vain, että voit soveltaa täällä selittämiämme vaiheita ja harjoitella paljon, jotta et unohda tätä käytännöllistä Excel -toimintoa. Mutta sinulla on aina mahdollisuus nähdä tämä artikkeli ja tarkistaa ActiveX -yhdistelmäruudun ohjausobjektin ominaisuuksien käyttäminen ja määrittäminen Excelissä.