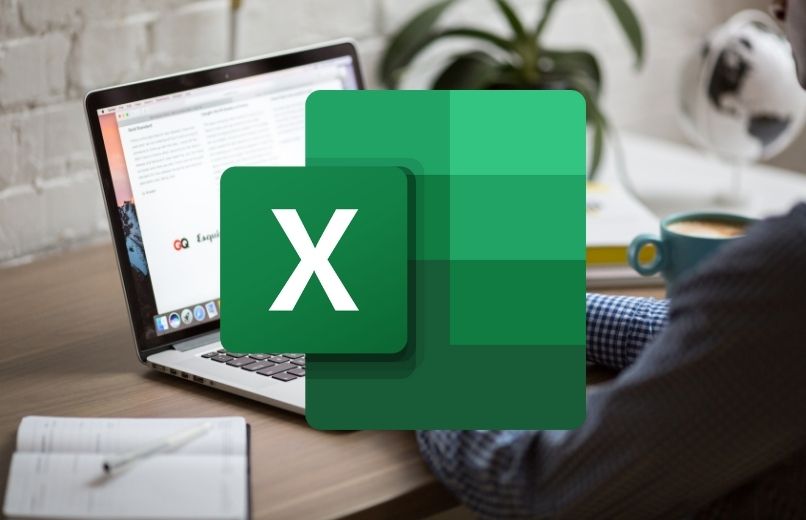
Microsoft Excel on yksi täydellisistä laskentataulukoiden muokkausohjelmista. Mutta se on myös yksi harvoista ohjelmista useita toimintoja, joita voidaan käyttää yhdessä. Jokainen näistä toiminnoista mahdollistaa toiminnon suorittamisen Excel-tiedostossamme. Siinä tapauksessa, että halusimme etsiä tietoja rivin tai sarakkeen mukaan, voimme käyttää funktiota etsimään tarvitsemamme tiedot.
Mikä kaava on paras etsiä arvoja Excelistä?
Yksi eniten käytetyistä toiminnoista arvojen etsimiseen Excel-tiedostosta on VLOOKUP-toiminto. Tällä toiminnolla voit kuitenkin etsiä arvoa vain ensimmäisestä vasemmanpuoleisesta sarakkeesta.
Lisäksi on myös muita toimintoja, joiden avulla voit etsiä tietoja, kuten MATCH-toiminto. Mutta jos se mitä tarvitset etsiä arvoja tai tietoja rivin tai sarakkeen mukaansinun pitäisi tietää, että voit käyttää VLOOKUP- ja MATCH-funktioita yhdessä.
SEARCHV
Se on yksi niistä Haun ja viittauksen toiminnot joka omistaa Microsoft Excel -ohjelman. Tämän toiminnon avulla voimme löytää minkä tahansa arvon tietokannasta tai etsiä arkilta toiselle.
VLOOKUP-funktio Excelissä auttaa meitä löytämään vastaavan arvon tietokantamme ensimmäisessä sarakkeessa. Lisäksi tämä toiminto etsii yksinomaan oikealta löytämänsä arvot. Joten haetun arvon on oltava tietokannan ensimmäisessä sarakkeessa.
Tämä toiminto on erittäin hyödyllinen, kun on tehtävä haku yhdeltä riviltä tai sarakkeelta ja siihen etsi arvo samasta paikasta toisella rivillä tai sarakkeella. Tämän funktion tavoitteena on löytää arvo, joka vastaa haettua arvoa.
Rajoitus, jonka voit esittää käytettäessä VLOOKUP-toimintoa, on se, että mitään muuta ei voi käyttää, jos sinun tiedosto sisältää sen arvot vasemmalla. Joten jos tietosi eivät ole vasemmalta oikealle, tämä ominaisuus ei auta sinua. Näissä tapauksissa voit käyttää match-toimintoa.

YHTEENSÄ
Tämän toiminnon avulla voimme etsiä tiettyä arvoa solualueelta. MATCH-funktio Excelissäon erittäin hyödyllistä löytää arvo solualueelta ja palauttaa meille sen arvon suhteellinen sijainti alueella.
Tämä toiminto on erittäin helppokäyttöinen, koska sen avulla voimme saada etsityn arvon rivinumeron. Jos käytät tätä toimintoa, voit suorittaa suhteellisia sisältöhakuja laskentataulukossa.
Sen rajoitus on, että se sallii vain sinulle etsiä arvoja tietyltä alueelta. Joten sen käyttäminen ei näytä kaikkia hakuasi vastaavia arvoja Excel-tiedostossasi.

Kuinka käyttää SEARCH- ja MATCH-toimintoa yhdessä?
VLOOKUP- ja MATCH-funktioita voidaan käyttää itsenäisesti Excel-tiedostosi tietokannasta riippuen. Kuitenkin, näitä toimintoja voidaan käyttää myös yhdessä ja siten sinulla on laajempi hakualue.
On tärkeää tietää, että molempia funktioita käytettäessä datasuodatin tuotetaan sarjoina. Tämä avulla voit laajentaa hakuparametria. VLOOKUP-toimintoa käytetään arvojen etsimiseen taulukosta ja jos käytät MATCH-toimintoa, jonka avulla voit liittää tietojen vahvistusluettelon VLOOKUP-toimintoon.
Molempien toimintojen käyttäminen edellyttää, että Excel-työkirjassasi on tietokanta. Sitten sinun on suoritettava sarja vaiheita, jotka riippuvat tietokannan tyypistä ja arvosta, jonka haluat löytää tietokannastasi.
Jos haluat etsiä arvoja VLOOKUP- tai MATCH-funktioilla, sinun täytyy paikantaa itsesi jostain tietokannasta. Tehdä haku rivin ja sarakkeen mukaansinun on käytettävä MATCH-toimintoa VLOOKUP-toiminnossa.
- Kun olet tietokannan kohdassa, sinun on siirryttävä kaavapalkkiin. missä pitäisi kirjoita ”HAKU”ja kirjoita loput kaavasta sulkeisiin.
- Sulkuja avattaessa sinun on asetettava sarakealue, jota haluat etsiä. Esimerkki =VHAKU(B2, A2:D15)
- VLOOKUP-toiminnon hakualueen jälkeen sinun on tehtävä lisää toiminto MATCH.
- MATCH-funktion jälkeen sinun on lisättävä suluihin solualue, jota haluat etsiä, ja sen jälkeen nolla kaavan loppuun. Esimerkki =VHAKU(B2, A5:D15, VASTAA ( B1, A4:D4,0).
- Lopuksi, kun olet saanut valmiiksi kaavan rakenteen, sinun on tehtävä se laita ”FALSE”-funktio kaavan loppuun. Esimerkki =VHAKU(B2, A5:D15, VASTAA(B1, A4:D4,0),EPÄTOSI).