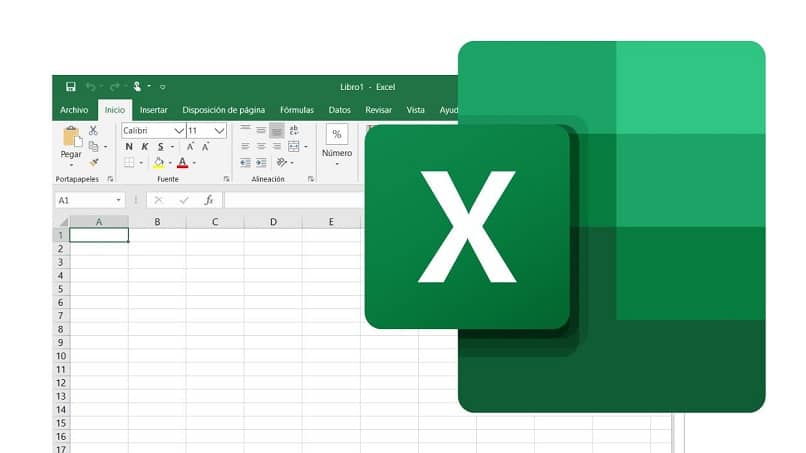
Excel on yksi yritysten eniten käyttämistä toimistoohjelmistoista taloutensa ja varastojensa hallintaan. Tuntuu pääasiassa sen laskentataulukosta, jossa voit suorittaa useita matemaattisia operaatioita. Excelin käyttö on mennyt aiemmin yksinomaisen liiketoiminta-alueen ulkopuolelle sijoittamalla eri tavoitteita omaaviin laitoksiin, kuten koulutukseen, terveyskeskuksiin ja kotiin.
Sen avulla voimme järjestää tulot ja menot koti- tai koulutussuunnittelussamme, toiminta-aikatauluja, kaavioita ja kaavioita tilastolaskentaa varten. Lataamalla Excel-ohjelman voit käyttää näitä ja muita sen monista toiminnoista.
Mitä menettelyä tulisi noudattaa nykyisen tekstin muodon muuttamiseksi Excelissä?
Monta kertaa, kun tuomme päivämäärätietoja eri lähteistä tiedostoihimme, tiedostomuotojen välillä ei ole täsmäävyyttä. Siksi meidän on muutettava nämä tekstit päivämäärämuotoon.
Usein näissä tiedoissa on tyhjiä välilyöntejä tietojen alussa tai lopussa. Päivämäärät voivat sisältää poikkeavia merkkejä erotella tiedot tai että ne käyttävät eri järjestystä tai se on yksinkertaisesti muoto, jota Excel ei tunnista. On olemassa erilaisia menettelytapoja, jotta voimme saada yhtenäisen muodon.
käsin
Päivämäärän kirjoittaminen tarvitsemaasi soluun on hyvin yksinkertainen tapa, mutta ei suosituin tapa. On edullista, jos rekisteröitäviä tietoja on vähänry jos se on yhteinen useille soluille, sinun tarvitsee vain käyttää kopioi ja liitä -toimintoa. Voit tehdä tämän kopioimalla päivämäärän johonkin soluun ja napsauttamalla sitten hiiren oikealla painikkeella kyseistä päivämäärää. Valitse ”kopioi” -vaihtoehto ja aseta osoitin soluun, johon haluat liittää tiedot. Napsauta kyseistä solua ja valitse ”liitä”.
Excel-kaavojen käyttäminen
Voit käyttää erilaisia Excel-kaavoja päivämäärän muodon asettamiseen. Excelissä suorittamiesi laskutoimitusten suuren määrän on oltava rekisteröity vastaavalla päivämäärällä pystyä hallitsemaan ja järjestämään niitä. Excelissä on ”päivämäärä”-funktio, joka on oletustyökalu. Toisin sanoen tekemäsi tallenteet tehdään periaatteessa näiden sisäisten kriteerien mukaisesti.
Mitä kaavoja tarvitset tekstin muuttamiseksi päivämäärämuotoon Excelissä?
Excelissä on myös ”päivämäärä”-kaava, jonka voit käyttää käyttää tietojesi tallentamiseen yleisessä muodossa joita voit käyttää laskentataulukon eri laskelmissa. Kirjoita tätä varten kaava ”=päivämäärä (vuosi; kuukausi; päivä). Sinun on muistettava, että vuoden on koostuttava neljästä numerosta, jotta sitä ei sekoitettaisi toiseen vuosisataan. Jos esimerkiksi kirjoitat ”20”, Excel ei tunnista, onko se 1920 vai 2020.
Voit yhdistää päivämäärätietoja useista soluista. Kun nämä tiedot ovat mukana eri soluissa voit käyttää ”soluviittaukset” -toimintoa. Syötä kaava ”=DATE” ja kopioi solualueet, jotka haluat yhdistää. Esimerkiksi “=PÄIVÄYS (D1; D2: D3). Voit laskea soluja yleisellä sanalla, kuten vuosi, päivä tai kuukausi, ja siten helposti tunnistaa elementit, joita käytät solujen yhdistämiseen.
Voit valita oletusarvoisia päivämäärämuotoja ja muokkaa niitä oman muotosi luomiseksi. Tätä varten siirry ”luokka” -vaihtoehtoon ja valitse ”mukautettu”. Kirjoita ”tyyppi”-tekstiruutuun muotokoodi ja napsauta ok. Voit kirjoittaa mitä tahansa tekstiä, kunhan laitat sen lainausmerkkeihin, jotta Excel tulkitsee sen koodeiksi. Voit siis käyttää väliviivoja, pilkkuja, palkkeja tai viivoja tai mitä tahansa muuta merkkiä.
Käyttämällä kaavaa ’= DATEVALUE ( päivämäärä_teksti )’
Excel on määritetty muotoilemaan teksti näyttämään päivämäärältä, vaikka se olisi kirjoitettu sanoilla tai numeroilla. Voimme tarkistaa, ovatko nämä tiedot saaneet kelvollisen muodon, tarkkailla, onko sisältö oikeutettua. Jos näin on, muoto on tunnistettu kelvolliseksi. Jos se jätetään tasaiseksi, Excel ei ole tunnistanut sitä päivämääräksi ja käsittelee sitä tekstinä.
Voit myös käyttää ”päivämääränumero”-toimintoa. Sen avulla voit muuntaa tekstin sarjanumeroksi edustamaan kelvollista päivämäärää. Joissakin tapauksissa, kun Excel ei voi muuntaa arvoa, sinun on valittava solu, jossa näkyy virheilmoitus ”# ARVO!”. ja valitse muoto aloitusluettelosta.

Kaavalla ’=ARVO(teksti)’
Tämän kaavan avulla voit muuttaa luvun ulkoasua. Tätä varten sinun on käytä ”numerokoodien” muotoa. Tämä antaa sinulle luettavamman muodon, joka voidaan yhdistää tekstiin tai symboleihin. On olemassa useita hyvin yleisiä yhdistelmiä, jotka voidaan kopioida suoraan Excelistä ja joita voit kokeilla.
Esimerkiksi iän ja syntymäajan laskemiseksi voit käyttää yhdistelmää ”=TEKSTI(TÄNÄÄN(),’PP/KK/VV’)”. Tämä kaava antaa tämän päivän päivämäärätiedot muodossa päivä, kuukausi, vuosi. Yhdistämällä ne syntymäaikaan voit laskea henkilön tai tapahtuman iän.