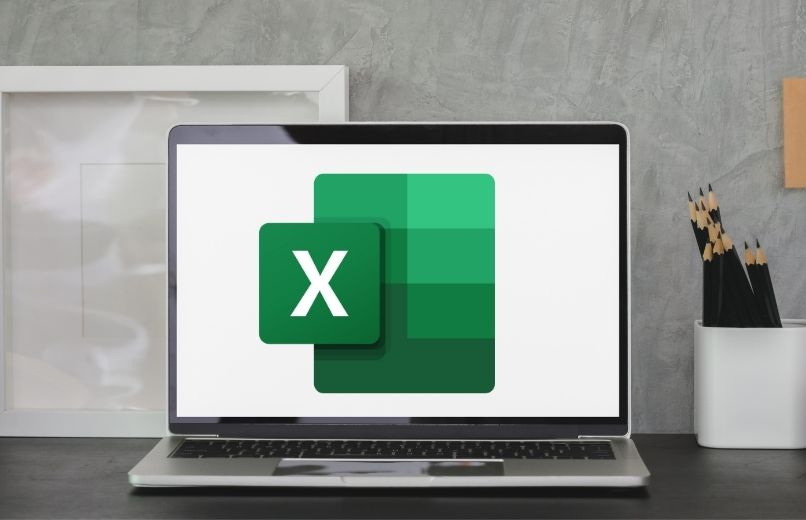
Microsoft Excel on yksi parhaista laskentataulukoiden muokkausohjelmista. Koska tässä ohjelmassa on laaja valikoima työkaluja ja yli 400 toimintoa, joita voit käyttää laskentaprosessin helpottamiseksi. Käytettävien toimintojen joukossa ovat LAJITTELU- ja SORTBY-toiminnot. Näiden toimintojen avulla voimme suodattaa ja järjestää tiedot Excelissä yksinkertaisemmalla tavalla.
Mikä on paras vaihtoehto tietojen lajitteluun ja suodattamiseen?
Jos haluat järjestää ja suodattaa tietoja Excel-ohjelman avulla, paras vaihtoehto on käyttää LAJITTELU-toimintoa. Tämän toiminnon avulla voit lajitella alueen tai taulukon sisällön.
Toinen vaihtoehto, jota voit käyttää, on SORTBY-toiminto, jonka avulla voit lajitella alueen tai taulukon sisällön. Mutta toisin kuin edellinen toiminto, tämä perustuu alueen tai taulukon arvoihin kirjeenvaihtaja.
Kuinka käyttää yhtä näistä funktioista Excelissä?
- Jotta voit käyttää LAJITTELU- ja LAJITTELU-funktioita Excelissä, sinun on ensin avaa excel-tiedosto, jota haluat muokata tai avaa uusi tiedosto.
- Voit käyttää tätä ominaisuutta useilla tavoilla, ja yksi niistä on työkalurivin avulla. joka sijaitsee Excel-tiedoston yläosassa.
- Toinen tapa on kertoa sinulle toimintopalkissa ja aseta ”Lisää toiminto” -komentovoit etsiä ominaisuutta avainsanoilla tai valitsemalla luokan.
- Valitse LAJITTELU- tai LAJITTELU-toiminto.
- Napsauta ”OK” vahvistaaksesi tämän toiminnon.
- Kun olet valinnut funktion, jota haluat käyttää Excel-tiedostossasi, sinun on tehtävä se aseta alueet tai parametrit jota haluat käyttää.
- Argumenttivalintaikkunassa voit laittaa haluamasi alueet tai parametrit.
- Sitten sinun on napsautettava ”OK”-painiketta, jotta muutokset tulevat voimaan.

Tässä on esimerkkejä LAJITTELU- ja SORTBY-funktioista, jotka auttavat sinua ymmärtämään niitä
LAJITTELU- ja SORTBY-toiminnot, vaikka ne saattavat näyttää samanlaisilta, koska Ne täyttävät saman tilaustietojen tehtävän. Mutta jokainen näistä toiminnoista suoritetaan eri tavalla. On tärkeää muistaa, että näitä toimintoja voidaan käyttää yhdessä toisen toiminnon kanssa.
Esimerkki lajittelusta Excelissä
Alla on esimerkki, jotta ymmärrät paremmin, kuinka LAJITTELU-toiminto toimii. LAJITTELU-funktiota tässä esimerkissä käytetään ensin seuraavasti tilaamme elementit yksilöllisesti. Eli objekti 1 (sarake A) ja objekti 2 (sarake B). Objekti 3 (sarake C) on rajattava viitearvo seuraavalla kaavalla. Esimerkki = LAJITTELU(A2:A11).
- Lajittele ensin arvoalue laskevaan järjestykseen. Tätä varten sinun on asetettava ORDER-toiminto ja sen jälkeen tilattava arvoalue. Esimerkki: =LAJITTELU(A2:A11).
- Kaavan lopussa sinun pitäisi aseta numerot 1 ja -1, tämä osoittaa, mikä järjestys on laskeva. Esimerkki: =LAJITTELU(A2:A11;1;-1).
- Käytä sitten LAJITTELU- ja SUODATIN-toimintoja yhdessä lajitellaksesi alueen nousevaan järjestykseen. Tämä antaa sinulle mahdollisuuden raja-arvot tietyn arvon yläpuolellar. Esimerkki: =LAJITTELU(SUODATTAJA(A2:B11,B2:B11 >C2”,”),2,1).
SORTBY-funktioesimerkki
SORTBY-toiminto saattaa näyttää samalta kuin edellinen toiminto, jotta ymmärrät oikein, kuinka SORTBY-toimintoa käytetään. Seuraavaksi löydät esimerkki SORTBY-funktiostajossa käytetään seuraavasti.
- Ensin sinun on sijaittava tietokannan ensimmäisessä solussa.
- Siirry lisäyskaavapalkkiin ja kirjoita sitten, mikä SORTBY-kaava on.
- Jälkeen lisää kaava SORTBY, sinun on asetettava arvot, jotka haluat tilata. Esimerkki =LAJITTELU (A1:D10,B2:B20,1,C3:C30,0).
- Arvojen alue riippuu siitä, kuinka haluat lajitella tietokantasi. Tässä esimerkissä osoitetaan ensin A1:D10, mikä on tietoalue, jonka haluat lajitella.
- Sitten toinen argumentti B2:B20;1 on sen sarakkeen tietoalue, jonka haluat lajitella ensin ja nousevassa(1).
- Viimeinen argumentti C3:C30;0 osoittaa sarakkeen tietoalueen, joka lajitellaan toisessa tapauksessa, ja (0) osoittaa, että se on laskeva.

Kuinka korjata kaavan mahdolliset virheolosuhteet?
On mahdollista, että käytettäessä jotakin näistä toiminnoista a virhetila kaavassa. Joten alla esittelemme joitain ratkaisuja, joita voit käyttää. Jos saat virheen syöttäessäsi kaavaa tietokantaasi. Se auttaa sinua havaitsemaan mahdolliset virheet Excel-laskentataulukossasi.
- Jos kaava johtaa #ARVO!-virheeseen, se johtuu siitä, että yksi seuraavista lajittelujärjestyksen argumentit eivät ole -1 tai 1. Voit ratkaista tämän virheen tarkistamalla kaavan argumentit.
- Virhe voi tapahtua myös silloin, kun argumentit eivät ole samankokoisia. Ratkaise se valitsemalla argumentit ja määrittämällä niille sama koko.
- Jos virhe #DIV/0! saattaa olla, että osa kaavan tiedoista yrittää jakaa nollalla. Väärä matemaattinen operaatio antaa tämän virheen oletuksena. Ratkaise se etsimällä solu, jossa virhe esiintyy, ja korjaamalla se.
- #NULL!-virhe ilmenee käytettäessä a leikkaus kahden alueen kanssa, joilla ei ole yhteisiä soluja. Tämän virheen ratkaisemiseksi sinun tarvitsee vain sijoittaa oikeat alueet.
- Jos #REF!-virhe tapahtuu, se johtuu siitä, että syötetty kaava sisältää väärän soluviittauksen, joko se on poistettu tai siinä ei ole argumenttia. Ratkaise se palauttamalla poistettu viite tai varmistamalla, että se on oikea.
- Jos #NUM!-virhe ilmenee, ongelma saattaa olla kaavan numerossa tai syötetyssä kaavassa on väärä argumentti. Ratkaise se tarkistamalla kaava ja tarkistamalla, että ne ovat oikeita argumentteja.