
Yleensä edustaa ongelmaa monta kertaa näytön zoomausta, koska kirjain on hyvin pieni tai emme pysty täydellisesti kuvaamaan kuvaa. Mutta älä huoli, tänään autamme sinua löytämään ratkaisun. Me opetamme sinulle kuinka lähentää tai loitontaa Chromebook -näyttöäsi. Älä lähde tietämään enemmän.
Voinko lisätä tai vähentää chromebook -näytön zoomausta?
Jos pystyt siihen ja se on erittäin helppoa. Tulet yllättymään, kun tiedät, että tämä ominaisuus ei rajoitu vain näyttöön, vaan myös muihin elementteihin. Noudata alla olevia ohjeita:
- Sinun on ensin syötettävä tietokoneesi ja suoritettava seuraavat toimet:
- Jos haluat vähentää kannettavan tietokoneen kuvaa, sinun on vain paina Ctrl – ja kuva alkaa automaattisesti pienentyä, valitse haluttu koko.
- Jos nyt haluat lisätä sitä, sinun on vain napsautettava Ctrl + ja alat lisätä tietokoneen kuvaa.
- Selvä, kun tämä on tehty, haluat ehkä palauttaa näytön alkuperäiseen kokoon. Mitä voit tehdä? Se on hyvin yksinkertaista. Sinun tarvitsee vain painaa Ctrl + 0 ja valmis. Sinulla on jo kannettavan tietokoneen näyttö sellaisena kuin se on määritetty.
Lähennä ja loitonna kaikkia sivun elementtejä
Oletetaan, että haluat lisää tai vähennä kaikkia kohteita, mukaan lukien kannettavan tietokoneen kuvakkeet, se on erittäin helppo tehdä. Käytännössä sinun on vain noudatettava ohjeita, joita tarjoamme sinulle:
- Jos haluat suurentaa näytön kaikilla elementeillä, sinun on vain painettava samanaikaisesti Ctrl + Vaihto + ja siten se kasvaa.
- Jos toisaalta haluat vähentää niitä, sinun on vain painettava Ctrl + Vaihto – ja näin vähennät elementtien kokoa.
- Jos haluat nyt palauttaa elementit ja kuvakkeet alkuperäiseen tilaansa, sinun on painettava Ctrl + Vaihto + 0 ja se palaa automaattisesti alkuperäiseen tilaansa.
Tiesitkö, että voit suurentaa näyttöäsi kuin suurennuslasi Chromebookilla?
Jos sinulla on näköongelmia tai haluat vain katsoa jotain lähemmin, tämä askel askeleelta on ihanteellinen sinulle. Noudata ohjeita ja muutamassa minuutissa suurennat näyttöäsi suurennuslasina.
- Siirry ensin pohjaan, jossa kannettavan tietokoneen aika on, ja siirry sitten kohtaan asetus.
- Seuraava asia on napsauttaa pitkälle kehittynyt, ja sisään saavutettavuus sinun on napsautettava Hallinnoi esteettömyysominaisuuksia.
- Jatka napsauttamalla näyttö. Ota suurennuslasi käyttöön koko näytön tilassa, ja nyt sinun tarvitsee vain muuttaa zoomaustasoa, jonka haluat tehdä siinä. Valmis, näyttö on jo suurennuslasi muutamassa vaiheessa.
Kun tämä on tehty, sinulla on myös mahdollisuus suurentaa vain osa näytöstäsi Chromebookilla. Miten? Ensin sinun on työskenneltävä yläosan kanssa ja painettava Ctrl + hakunäppäin + D. Siirry sitten alhaalle, missä aika on, painamalla Alt + Vaihto + S ja valitse asetus.
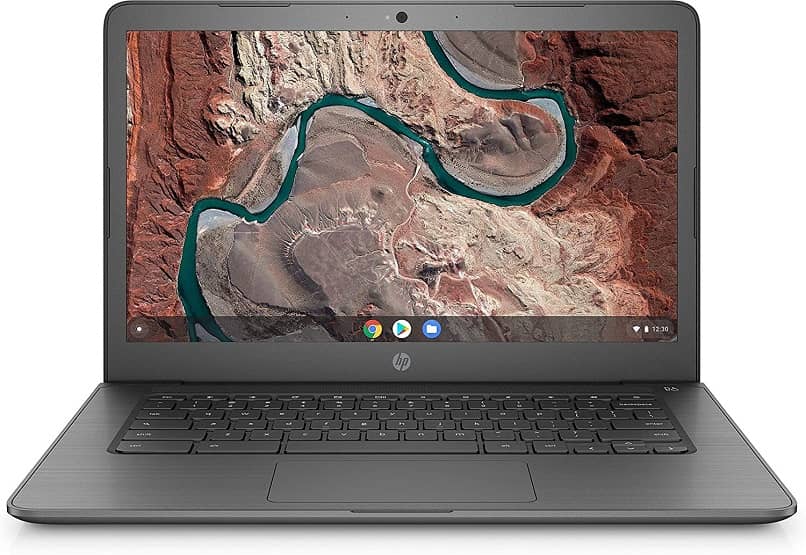
Pää alas pohjaan pitkälle kehittynyt ja osiossa saavutettavuus jatka napsauttamalla Hallinnoi esteettömyysominaisuuksia. Kun pääsen osaan näyttö sinun on painettava ja aktivoitava toiminto ota suurennuslasi käyttöön telakoidulla näkymällä.
Jos haluat valita zoomaustason, alas -nuoli tulee näkyviin, joten jatka napsauttamalla sitä. Ja näet suurennetun alueen näytön yläreunassa. Jos haluat muokata sitä, sinun on siirrettävä hiiri haluamaasi paikkaan. Kuten älypuhelimissa, myös chromebookeissa on kehittäjävaihtoehto, joka avaa monia muita kokoonpanomahdollisuuksia.
Chromebookin käyttöjärjestelmä on erittäin hyödyllinen nykyään, kun kaikki synkronoidaan pilvipalvelun tekniikan kanssa, josta se kertoo suurista eduista. Toinen hyödyllinen asia, jonka voit tehdä kromillasi, on muokata näppäimistöä haluamallasi tavalla ja määrittää se haluamallasi tavalla. Jos haluat oppia tekemään sen, tutustu arvosteluumme.