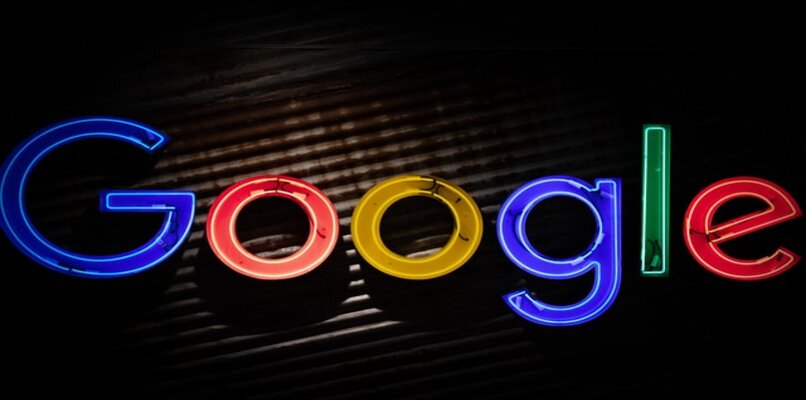
Ihmiset ovat tekniikan ystäville, Siksi odotamme aina, kun uusi kannettava tietokone, tabletti tai älypuhelin ilmestyy.
Tietokoneet ja kannettavat ovat todella auttaneet meitä paljon näinä pandemia -aikoina, miljoonat ihmiset alkoivat käyttää niitä laitteita työn ja opiskelun välineenä.
Koska kannettavat tietokoneet ovat liian mukavia ja erittäin hyviä työskennelläkseen, ne periaatteessa saavat meidät pois vaikeuksista, kun joudut suorittamaan työn, jota et ole lopettanut, voit ottaa kannettavan tietokoneen minne haluat ja suorittaa tekemäsi toiminnot loppuun. Tästä ja muusta syystä Google ei halunnut jäädä jälkeen he lanseerasivat uuden tyyppisen tietokoneen.
Mikä on Chromebook?
Chromebook on pohjimmiltaan kuin kannettava tietokone, joka on suunniteltu suorittamaan tehtäviä paljon nopeammin ja helpommin. Käyttöjärjestelmäsi on Chrome joten se sisältää parhaat integroidut elementit, sillä on myös useita suojaustasoja ja pilvitallennustilaa.
Ovat Googlen uudet kannettavat tietokoneet Ne ovat yleensä hieman hämmentäviä joillekin ihmisille, koska ne toimivat hieman eri tavalla kuin kannettavat tietokoneet, joita olemme tottuneet käyttämään, jopa ottamalla kuvakaappauksia tietokoneella, ne tehdään eri tavalla kuin perinteinen.
Yksi tietokoneen käytetyimmistä toiminnoista on toiminto ”Kopioi ja liitä’ Mutta kuten aiemmin sanoimme, kaikki on muuttunut näissä uusissa kannettavissa tietokoneissa, joten puhumme siitä, kuinka tämä toiminto on helppo suorittaa.
Opi kopioimaan ja liittämään Googlen kannettavaan tietokoneeseen ohjauslevyn avulla
Luultavasti yksi useimmin käytetyistä toiminnoista jokaisessa tietokoneessa on tekstin ja kuvien kopioiminen ja liittäminen. Tämän työkalun käyttötarkoitukset ovat käytännössä rajattomat, koska voimme kopioida kaikenlaista tekstiä kaikentyyppisillä kirjasimilla kaikentyyppisillä kokoilla ja liittää sen käytännössä mihin tahansa tekstikenttään.
Kuten hyvin tiedät, Chromebookit ovat kannettavia tietokoneita, joissa on Google -käyttöjärjestelmä, joka on erilainen kuin klassiset Windows- tai MacO -käyttöjärjestelmät, jotka me kaikki tunnemme, mutta niiden komennot eivät ole niin erilaisia kuin muut. Jotta voit kopioida tekstiä ChromeBookilla, sinun on suoritettava vain 3 yksinkertaista vaihetta:
- Valitsemme tekstin, jonka haluamme kopioida. Tämä voidaan tehdä napsauttamalla kopioitavan tekstin alkua ja jättämällä tämä painike painetuksi, kunnes teksti on kopioitu, ja kopioimme sen vetämällä kurssin läpi koko tekstin valita. Voimme myös kopioida taulukoinnin avulla pitämällä Vaihto -näppäintä painettuna ja suuntanuolilla kopioimme sekä oikealle että vasemmalle.
- Toinen vaihe on tekstin kopioiminen, minkä voimme saavuttaa, jos pidämme samanaikaisesti sekä ohjausnäppäintä että C -näppäintä painettuna. Toinen tapa tehdä se on hiirellä, valitsemalla teksti, napsauttamalla hiiren kakkospainikkeella, avaamalla asetusvalikko ja napsauttamalla Kopioi.
- Lopuksi sinun on liitettävä tekstisi mihin tahansa tekstiruutuun, joka sallii sen. Voit tehdä tämän kirjoittamalla Control + V ja siinä kaikki. Voit myös toistaa prosessin napsauttamalla hiiren kakkospainiketta, näyttämällä valikon ja valitsemalla Liitä.
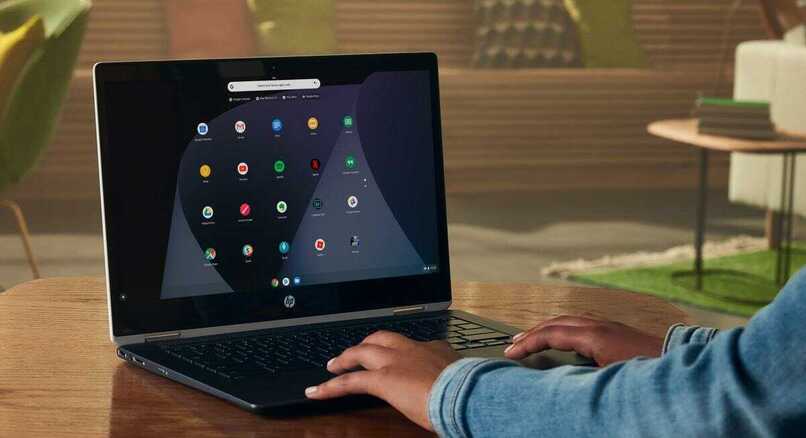
Muotoillun tekstin kopioiminen – yhdistelmät Chromebookilla
Kopioi tekstit Chromebook on hyvin yksinkertainen, koska tekstin valitseminen, kopioiminen ja liittäminen ei vie enempää kuin kolme yhdistelmää, mutta sen lisäksi on olemassa erilaisia lisäyhdistelmiä, jotka vaihtelevat joissain käyttöjärjestelmissä.
Jotta voimme kopioida muotoiltuja tekstejä Chormebookissa, meidän on päästävä käsiksi suoraan tekstityökaluun, toisin sanoen; kohteeseen Sana. Kun olemme sisällä, etsimme välilehden alku, jossa on mahdollisuus ’Kopioi muoto ”. Kun olemme valinneet tämän vaihtoehdon, voimme jatkaamaali’ erityisesti teksti, joka meidän on kopioitava, kun olemme lopettaneet kopioinnin, painamme Esc -näppäintä.
Kopiointimuotoa käytetään minkä tahansa muodon kopioimiseen, mukaan lukien grafiikka, fontit, koot, värit jne. Ja se on erittäin hyödyllinen silloin, kun sinun täytyy poimia tiettyjä tietoja asiakirjasta toiseen.
Kuvien ja videoiden kopioiminen Chromebookille
Haluatko kopioida valokuvan, josta pidät niin paljon pennusta? Vai haluatko tehdä työtä multimediavarmuuskopion avulla? Kaikki tämä on mahdollista, koska voit poimia kaikenlaisia tietoja niin kauan kuin lähde sallii (Koska jotkut eivät salli sitä).
- Tämäntyyppisen sisällön kopiointi on melko yksinkertaista ja hyvin samanlaista kuin tekstin kopioiminen. Ensimmäinen asia, joka sinun on tehtävä, Kurssi suoritetaan kuvassa, napsauta hiiren kakkospainiketta ja valitse Kopioi kuvatai jos se ei onnistu, Kopioi kuvan URL -osoite. Videoiden osalta prosessi on samanlainen, vain kun valitset ” Kopioi ” -vaihtoehdon, osoitamme sen, joka sanoo ’Kopioi videon URL -osoite’ tai ’Kopioi upotettu koodi’.
- Kun olet kopioinut tiedoston, etsit minne liittää sen, on selvää, että sen on oltava tila, johon saa lisätä tämän tyylisiä tiedostoja. Jatkat valitsemalla ’Control V’ tai yksinkertaisesti ’Paste’ tehtävävalikosta, ja siinä kaikki.
Kuinka kopioida ja liittää sivulle, joka ei salli sitä
On tapauksia, joissa emme todennäköisesti pysty kopioimaan tekstejä, koska sivuilla on lukko, joka estää meitä tekemästä niin, mutta onneksi siihen on olemassa erilaisia menetelmiä, ja yksi kaikkien käyttäjien käytetyimmistä on tulostusmenetelmä. Tulostusmenetelmä on yksinkertainen, sinun tarvitsee vain painaa Control + Letter P ja tulostusvalikko tulee automaattisesti näkyviin.
Tulostustilassa voimme jatkaa kopioi haluamasi teksti ilman ongelmia, Voimme jopa lähettää tämän tiedoston Wordiin tai tulostaa sen suoraan.
Kuinka kopioida ja liittää tekstiä hiireni avulla
Tämä on perinteinen tapa kopioida ja liittää tekstejä, ennen kuin alat käyttää näppäimistöjemme pikanäppäimiä. Sinun pitäisi tietää, että tämä toiminto hiirellä tai hiirellä on täsmälleen sama kuin kaikki tietokoneet ympäri maailmaa.
Korosta ensin teksti, jonka haluat kopioida ja liittää kohdistimen yläpuolella korostamaasi tekstiin ja napsauta hiiren kakkospainikkeella. Näet avattavan valikon, valitse kopio, siirry tämän jälkeen kohtaan, johon haluat liittää valitsemasi tekstin, ja napsauta oikeaa painiketta ja valitse ’liitä tai liitä tavallisena tekstinä ja valmis.

Miten voin kopioida ja liittää Chromebookille näppäimistöllä?
Tämä näppäimistön toiminto on hieman samanlainen kuin mitä tiedämme perinteisten tietokoneiden eri käyttöjärjestelmissä. Sinun tarvitsee vain avata asiakirja, sivu tai huomautus, jossa kopioitava teksti sijaitsee. Valitse kyseinen teksti ja voit kopioida sen painamalla ja pitämällä sitä painettuna Ctrl -näppäin sijaitsee näppäimistön yläosassa sekä vasemmalla että oikealla puolella ja paina sen jälkeen näppäintä kirjain C.
Ennen kuin voit liittää tekstin, sinun on pidettävä näppäintä painettuna Ctrl -näppäintä ja paina sitten kirjainta V. Muista, että tekstiä liitettäessä sinun on oltava ja napsauta sitä osaa, johon haluat liittää tekstin joko asiakirjaan tai verkkoon jne.
Kun suoritat tätä toimintoa näppäimistöllä, valitsemasi teksti pysyy eräänlaisena leikepöydälle, sitä ei muuteta tai sille tapahtuu mitään, kun teet päätöksen liittää se jonnekin.
Melko tärkeä tieto on se jos haluat vain kopioida tekstin ilman kuvia tai linkkejä Älä myöskään tee mitään tällä tavalla: valitse kopioitava teksti, paina Ctrl -näppäintä ja paina sitten c -kirjainta. Kun olet kopioinut tekstin, paina samanaikaisesti Ctrl- ja Shift -näppäimiä ja paina sitten V -kirjainta, ja olet valmis. Tekstisi kopioidaan ilman kuvia ja formaatteja.

Ohjauslevy toimii myös kopioimiseen ja liittämiseen
Ohjauslevyä käytetään harvoin paljon, ellei sinulla ole hiirtä tai et pidä näppäimistöyhdistelmistä. Siksi puhumme siitä myös, jotta voit käyttää sitä kopioinnin ja liittämisen aikana.
Kuten aiemmin mainitsimme, valitse kopioitava teksti, vie hiiri tekstin päälle ja napauta ohjauslevyä kahdella sormellaValitse avattavasta valikosta kopiointivaihtoehto ja siirrä kohdistin kohtaan, johon haluat liittää tekstin, paina ohjauslevyä kahdella sormella uudelleen ja valitse liitä, ja siinä kaikki, tekstisi kopioidaan ja liitetään Chromebookisi.
Tietojen kopioiminen selaamisen aikana voi olla meille varsin hyödyllistä, koska se on hyvä tapa varmuuskopioida kaikki selaustietomme, On aina tärkeää olla varovainen ja varmuuskopioida kaikki Internetissä käyttämämme tiedot. Nykyään tämä on paljon helpompaa tehdä, koska meillä on pääsy erilaisiin palveluihin, kuten pilviin, joiden avulla voidaan luoda varmuuskopioita ja kopioida tietoja lähes automaattisesti.
Toinen uskomaton etu tietojen kopioinnista, jotta niitä ei menetettäisi, on näiden tietojen sama liikkuvuus, toisin sanoen, jos jo päätämme olla käyttämättä tietokonetta ja haluamme käyttää toista, näitä päällekkäisiä navigointitietoja, se on helposti siirrettävissä toiseen tietokoneeseen antaa vain joitain kirjautumistietoja.