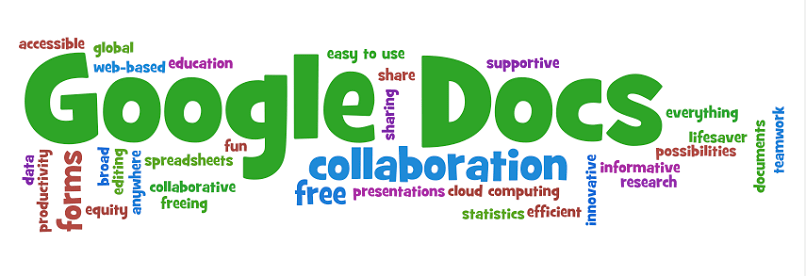
Yksi Google Docs -asiakirjasovelluksen eduista on mahdollisuus työskennellä verkossa, tiedostojen automaattisella varmuuskopiolla.
Meillä ei kuitenkaan aina ole vakaa Internet-yhteys, joten näytämme sinulle tässä artikkelissa kuinka käyttää Google-dokumentteja ilman Internet-yhteyttä; joten voit jatkaa työskentelyäsi offline-tilasta huolimatta.
Mikä on Google-dokumentit
Se on ilmainen online-tekstinkäsittelyohjelma, jonka avulla voit luoda asiakirjoja tarvitsematta asentaa muita ohjelmia. Se on yhteensopiva useimpien tekstimuotojen, kuten .docx .pdf .txt, kanssa, voit jopa ladata, muokata ja avata Word-asiakirjan helposti. Joten yhteensopivuuden vuoksi se ei ole ongelma.
Luo online-asiakirja, johon monet ihmiset voivat työskennellä ja tehdä muutoksia samanaikaisesti, joten se on ihanteellinen ryhmätyöhön. Lisäksi sen tärkein vetovoima on, että tiedot tallennetaan pilveen, joten niitä voidaan tarkastella ja muokata millä tahansa laitteella, jolla on Internet-yhteys.
Sovellusliittymän osalta se on visuaalisesti houkutteleva, sujuva ja intuitiivinen, ja lisäksi se tarjoaa tehokkaita toimintoja kaikille. parantaa asiakirjojen laatua. Oikeinkirjoituksen tarkistuslaajennusten tueksi. Google Docs on osa Google Documents Suitea, joka integroi myös Google Sheetin, Google Slidesin ja muut.
Kuinka käyttää Google-dokumentteja ilman Internet-yhteyttä
Google-dokumenttien avulla voit ladata dokumentin moniin toimintoihinsa tarkastele ja muokkaa sitä ilman Internet-yhteyttä. Ennen kuin otat tämän vaihtoehdon käyttöön, ota huomioon seuraavat seikat:
1) asetusten muuttamiseksi sinulla on oltava Internet-yhteys, 2) se voidaan tehdä vain Google Chromen kautta, 3) älä käytä incognito-tilaa, 4) sinun on asennettava ja määritettävä Google Chrome -laajennus offline-asiakirjoille ja 5) varmista, että sinulla on tarpeeksi tallennustilaa.
Tietokoneella
Jos sinulla on pöytätietokone, kuten PC tai Mac, ota nämä asiakirjat käyttöön noudattamalla näitä ohjeita Ilman yhteyttä.
- Kirjaudu sisään Google-tilillesi, siirry sitten Google Driveen ja napsauta oikeassa yläkulmassa olevaa mutteria.
- Valitse sitten ”Asetukset” -vaihtoehto, ota sitten ”Offline” -vaihtoehto käyttöön ja odota lopuksi kaikkien asiakirjojesi lataamista.
Tämän jälkeen voit tarkastella ja muokata asiakirjoja, jotka ovat olleet ladattu. Voit tehdä tämän avaamalla selaimen ja napsauttamalla kirjanmerkkipalkissa Sovellukset. Valitse sitten sovellus asiakirjatyypin perusteella; tässä tapauksessa Docs.
Jos olet kiinnostunut myös voit työskennellä yksittäisiä tiedostoja, Ilman yhteyttä. Voit tehdä tämän seuraavasti:
- Avaa Docs-sovellus Chrome-sovellusluettelosta, etsi sitten kyseinen tiedosto ja napsauta kolmen pisteen sarakekuvaketta; valitse sitten vaihtoehto ”Saatavilla offline-tilassa” ja napsauta lopuksi ”Aktivoi”.
Sen jälkeen voit tarkastella kyseistä asiakirjaa ilman Internet-yhteyttä, mikä on ihanteellinen asiakirjojen, dioiden, laskentataulukoiden luomiseen Google-dokumenttien kanssa matkoilla tai alueilla, joilla on heikko kattavuus.
Android-puhelimella
- Lataa Google Docs -sovellus Pelikauppa, avaa sitten sovellus ja napsauta kuvaketta, jossa on kolme rinnakkaista palkkia; se on valikko.
- Valitse vaihtoehto «Asetukset» ja paina ruutua «Aktivoi offline-käyttö».
Kun otat tämän vaihtoehdon käyttöön, kaikki tiedostosi ladataan matkapuhelimesi sisäiseen muistiin. Jos haluat ladata yksittäisiä tiedostoja, avaa se, paina oikeassa yläkulmassa olevia kolmea pistettä, valitse ”Asetukset” ja lopuksi ”Ota käyttöön offline”.
IPhonessa ja iPadissa
- Siirry App Storeen ja lataa sovellus Google Docs.
- Avaa sitten sovellus ja napsauta ”Valikko”.
- Valitse sitten ”Asetukset”.
- Ja lopuksi, valitse vaihtoehto «Aktivoi offline-käyttö».
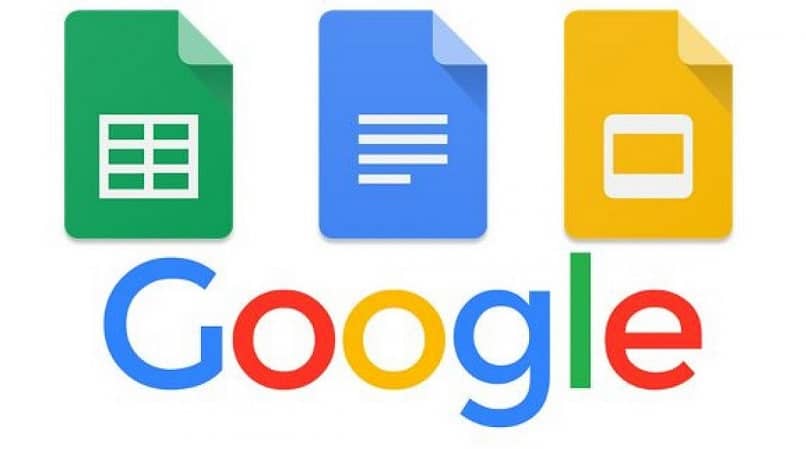
Jos haluat, että vain yksi tiedosto on saatavilla offline-tilassa, eikä kaikkia tiedostoja, jotka sinulla on Ajaa, avaa vain asiakirja, paina kulmassa olevaa kolmea pistettä, valitse ”Asetukset” ja lopuksi ”Ota offline-tila käyttöön”.
Ja dokumentin suorituskyvyn parantamiseksi voit lisätä Google Docs -asiakirjoihin sanalaskurin ja tarkistaa kirjoittamiesi sanojen määrän. Kuten olet jo lukenut, tämä artikkeli on erittäin hyödyllinen, joten kokeile kaikkia yllä olevia vaiheita ja näet tämän asiakirjan työkalun upeat tulokset.