
Google Drive on erittäin hyödyllinen työkalu tiedostojen tallentamiseen pilveen. Siinä on kuitenkin joitain haittoja, kun haluat työskennellä kuten Dropbox ja jopa OneDrive, koska näiden järjestelmien avulla voit pitää tiedostot offline-tilassa kiintolevylläsi ilman, että sinun tarvitsee käyttää selainta, Google Drive edellyttää, että syötät Chrome-selaimen jotta voimme käsitellä ja jakaa tiedostoja ja kansioita, meillä on ratkaisu ongelmaan, näytämme sinulle miten käyttää Google Drivea levyosiona tietokoneellasi.
Käytä Google Drivea PC-levyosiona
Jos haluat käyttää tiedostojasi Drivessa ilman internetyhteyttä, suosittelemme, että asennat Windows 10: n tietokoneellesi, jako on nopea käyttää tätä palvelua Systems File Explorer. Tämän pääsyn avulla voit syöttää virtuaalisen aseman ja näin ladata tai kopioida tiedostoja ja kansioita Googlesta.
Mutta on muitakin tapoja, joilla voit käyttää Google Drivea ikään kuin se olisi kiintolevyn osio PC: ltä Tiedostoselain; kiitos Virtual Subst voit tehdä sen. Suorita seuraavat vaiheet:
- Ensimmäinen asia, jonka sinun pitäisi tehdä, on lataa Google Drive tietokoneelle Windows 10: n kanssa. Kun se on asennettu, kirjoita seuraava osoite: C: / Käyttäjä /: [nombre de usuario del PC]/ Google asema
- Myöhemmin sinun on asennettava Virtual Subst -työkalu tietokoneellesi ja napsauta sitten Visual Subst -ikkunaa ja valitse sen aseman kirjain, jonka haluat sijoittaa Google Virtual Driven uuteen sijaintiin.
- Kun tämä on tehty, kopioi Google Driven käyttöhakemisto ja liitä valikkokohtaan. Toinen tapa tehdä se on hakukuvake, löytää ja muokata kansiota. Google Drive -hakemisto on sama kuin edellisessä vaiheessa on selitetty.
- Nyt valitse ruutu, jossa lukee ”Käytä käynnistysasemia Windowsissa.”
- Sitten sinun täytyy paina (+) -painiketta löytyy Visual Subst -ikkunan alaosasta. Tämän tekeminen lisää tietokoneellesi virtuaalisen aseman, jossa on nimetty kirjain.
- Google asema on itse asiassa Visual Substiin lisätty virtuaaliasema, jonka avulla voit käyttää sitä kiintolevyn osiona tietokoneellasi.
- Varmista, että Google Drive pääsee kiintolevyosioon tietokoneellasi, avaamalla tiedostonhallinta ja Etsi asema määrittämäsi kirjaimen kanssa.
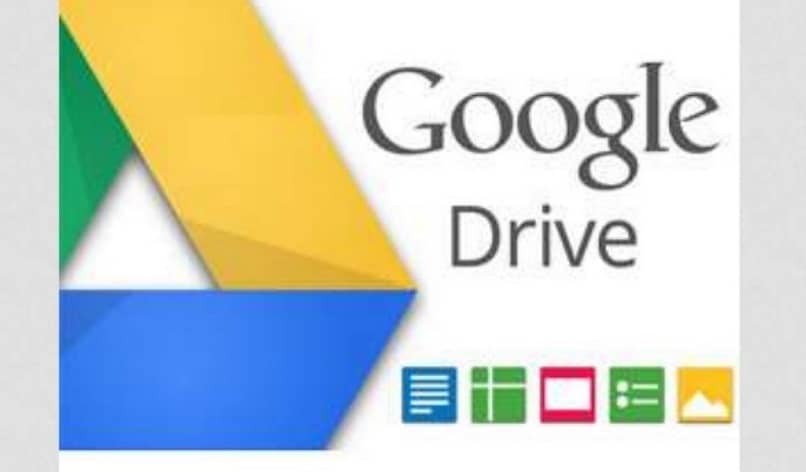
Visual Subst -ominaisuudet
Tämä työkalu on erittäin hyödyllinen, koska sen avulla voit luoda virtuaalisia asemia jaetuille hakemistoille, resursseille ja verkko-jakoille. Korjaa ongelmat SUBST, NET, USE -komennoissa.
Se pystyy luomaan asemia sovelluksille ilman UAC-kehotteita, lisäämällä muokattavia asemia ja palauttamaan asemia uudelleenkäynnistyksen jälkeen. Visual Subst sallii virtuaalisten asemien käytön Windows-versioissa:
- Sovellukset ja UAC: Voit luoda virtuaalisia asemia sovelluksille, jotka kaksinkertaistavat tavalliselle käyttäjälle muodostetut asemat. Ohita UAC-kehotteet käyttämällä piilokäynnistystä / NOUAC-kytkimellä, joten se ei häiritse käyttäjää.
- Virtuaaliset yksikköetiketit: Nämä ovat erittäin käytännöllisiä, jos käytät yleensä Resurssienhallintaa, koska sen avulla voit helposti muokata ja määrittää virtuaalisen aseman tunnisteita.
- Palauta asemat uudelleenkäynnistyksen jälkeen: Tämä työkalu tallentaa luettelon näennäisasemista ja lataa ne käynnistysjärjestelmään. Tätä varten sinun on vain aktivoitava vaihtoehto ”Luo virtuaalisia yksiköitä, kun järjestelmä käynnistyy”.
Kuten näette, käytä Google Drivea kiintolevyn osiona PC: llä se on jotain hyvin yksinkertaista; Sinun on vain noudatettava yllä kuvattuja vaiheita. Toivomme, että pidit tästä julkaisusta, kirjoita meille mielipiteesi ja muista jakaa se perheellesi ja ystävillesi.