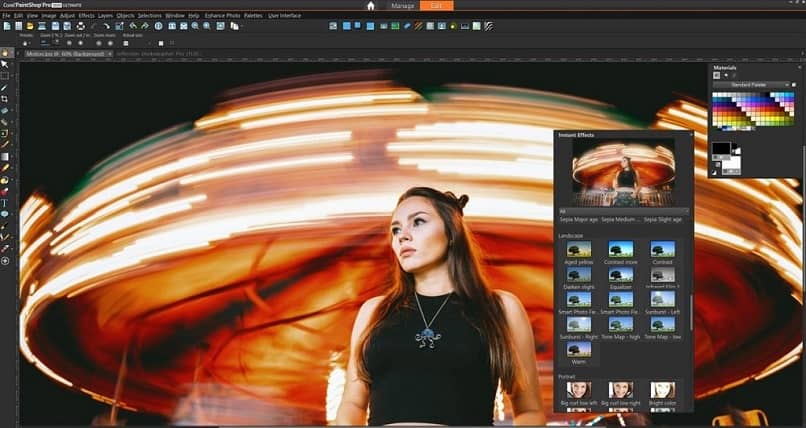
Kuvien yhdistäminen Corel Photo-Paintissa voi olla erittäin helppoa laskutoiminto että ohjelma sisältää oletusarvoisesti.
Kaikkien tämän editorin työkalujen ja mahdollisuuksien tunteminen on lähes mahdotonta, mutta jos on muutamia, jotka on erittäin tärkeää tietää.
Mitä laskentatila tekee?
Tämä vaihtoehto on saatavana ylemmässä vyössä, välilehdessä ”Kuva”, Ja se on viimeinen näytetty kohde.
Mikä mahdollistaa kahden tiedoston tai kuvan yhdistämisenkäyttämällä tiettyjä sekoitusmuotoja. Tuloksena uusi tiedosto.
Saavutettavien pääominaisuuksien joukossa se on yksi kerros objektia, jossa nämä kaksi kuvaa pysyvät yhdistettynä.
Ehkä ennen kuin aloitat kahden kuvan käsittelyn, on hyödyllistä tietää, miten voit muuttaa resoluutiota, arkin kokoa ja kopioida kuvaa tai leikata kuvia maskista.
Valmistautuminen kuvien yhdistämiseen Corel Photo-Paintissa tehokkaasti
Aluksi kaksi kuvaa on avattava. Jotta he voivat näkyä luettelossa, he sallivat valintansa.
Se on kätevää molemmat elementit ovat samankokoisia, koska tämä estää jonkin niistä venymästä tai muutoksia. Toisaalta työskentelyraja on kaksi kuvaa kerrallaan.
Seuraavat vaiheet kuvien yhdistämiseksi Corel Photo-Paintissa
Jatketaan nyt napsauttamalla ”Laskeminen”osiossa”Kuva”Valikosta tämä avaa vastaavan välilehden.
Sitten ”Alkuperä 1” ja ”Alkuperä 2”, Jotka ovat vain esitysten järjestys.
Antamalla vaihtoehdon ”Esikatselu”, Saat esikatselun tuloksesta, joka saadaan, jos käytät sekoitusta.
The mieltymykset että haluat lopullisen tiedoston, ja kaikki asiaankuuluvat muutokset otetaan käyttöön.
Jos haluat tallentaa jo yhdistetyn kuvan, sinun on vain määritettävä kohdekansio ja sen nimi.
Sitten painike ”Hyväksyä”, Jotta näet uuden tiedoston, joka syntyy kuvien yhdistämisestä Corel Photo-Paintissa.
Mukautusvaihtoehdot fuusiolle
Yhdistetyn kuvan mukauttamiseen soveltuvista vaihtoehdoista ne löytyvät jokaisen ”Alkuperä”Tai sisällytä mahdollisuus valita vallitseva kanava.
Tätä varten sinun on ensin deaktivoitava tila napsauttamalla ruutua, ”Käytä kanavia”, Ja sitten voit valita eri kanavan jokaiselle kuvalle.
Mikä voi olla punainen, vihreä, sininen, harmaa kanava tai naamio. Jos muutoksia tehdään, voit katsoa painiketta ”Esikatselu”.
Tämän lisäksi voit valita ”Menetelmät”Käytettävästä fuusiosta. Joilla on loputtomat mahdollisuudet, itse asiassa melko laaja.
Niistä, jotka korostavat näyttöä, peittokuvan, poissulkemisen, teksturoinnin tai jakamisen. Sekä normaalisti, pehmeällä tai voimakkaalla valolla, kirkastaa väriä ja paljon muuta.
Tämän lisäksi ja mainitun luettelon alapuolella on kuvake pienistä nuolista, jotka ovat erikoistuneet lataamaan ”Peittävyys”tuotteesta.
Sekä laajennettava valikko, jossa voit valita, jos haluat ”Venyttää”Tai”Leikata”Kuva, jos elementtien välillä on eroja.

Jos valitset ”Venyttää”, Pienempi kuva suorittaa tämän vaihtoehdon saadakseen pienemmän kuvan.
Kun taas jos se tapahtuu ”Leikata”, Leikkaus suoritetaan siten, että pienimmän elementin tekniset tiedot säilyvät.
Kuvaa voidaan suurentaa suurentaaksesi paremmin tehostetta, joka tapahtuu suurennuslasin painikkeen tai kuvakkeen avulla.
Lopuksi, vaikka uusi tiedosto voidaan luoda, tehdyt muutokset voivat myös tallentaa ja korvata joitain käsiteltyjä tiedostoja.
Antamalla eteenpäin ”Hyväksyä”Avaa saavutetun, eli esimerkin siitä, että kuvia on mahdollista yhdistää Corel Photo-Paintissa.
Jos onnistuit yhdistämään kaksi kuvaa ja sinulla on jo lopputulos valmiina, on varmasti hyödyllistä tietää, miten värin ja siluetin muutostehosteita käytetään kuvaan, tai jos haluat kehittyneempiä tehosteita, voit julistaa, kääntää värit, kynnyksen tai hajauttaa keskitetysti; Näitä tehosteita käyttämällä saat ainutlaatuisen ja alkuperäisen lopputyön.