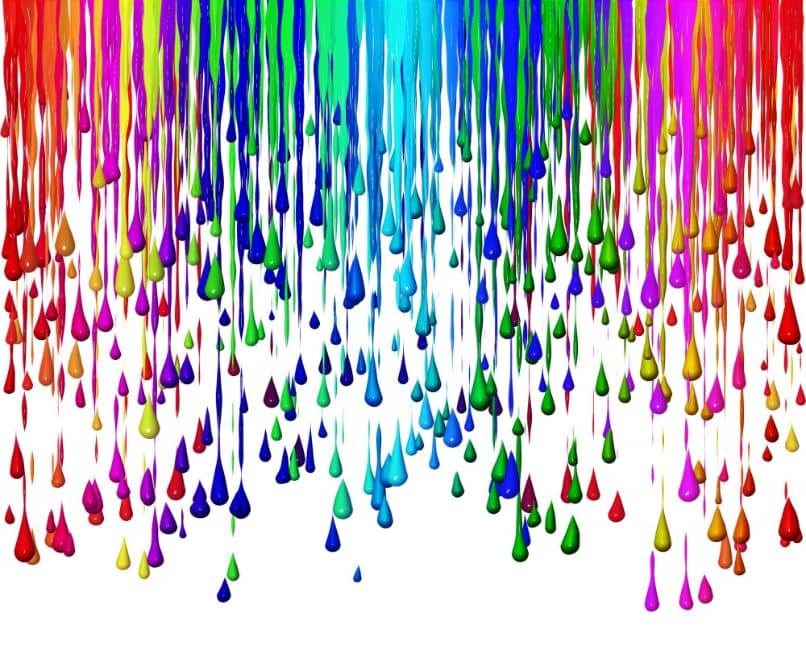
Tuomme sinulle opetusohjelman, josta pidät erittäin paljon, ja saat selkeän käsityksen siitä, mitä voit tehdä Corel Photo Paintin eri työkaluilla. Opit korostamaan taivasta ja lisäämään sateenkaaria valokuvaan Corel Photo Paintilla.
Tämän sovelluksen avulla voit paitsi lisätä kauniin sateenkaaren valokuvaasi tai kuvaasi, myös tehdä minkä tahansa valokuvan alueen taivaalla tai itse vaikutus, joka korostaa sitä. Tämän ohjelman avulla saavutettavat tulokset ovat vaikuttavia, ja mikä on yllättävintä, voit tehdä sen itse muutamassa minuutissa.
Corel Photo Paintin monipuolisuus on sellainen, että voit asettaa mukautettuja tehosteita tekstiin ja taustaan itse. . Joten jatka lukemista, niin saat selville, mitä sinun pitäisi tehdä korosta taivas ja lisää sateenkaaria valokuvaan Corel Photo Paintin avulla.
Kuinka korostaa taivasta ja lisätä sateenkaaria valokuvaan Corel Photo Paintin avulla
Niin voit korosta taivas ja lisää sateenkaaria valokuvaan Corel Photo Paintia käytettäessä sinulla on oltava valokuva tai kuva, jossa on vuoret tai laakso ja näet taivaan. Tässä kuvassa aiomme lisätä sateenkaaren ja korostamme myös taivaan. Kun olet ohjelmassa ja valokuva on lisätty objektihallintaan.
Valitsemme sen kopioimaan sen, teemme tämän painamalla näppäimiä Ctrl + DKun tämä on tehty, siirrymme oikeanpuoleiseen valikkoon ja valitsemme Magic Barite -työkalun.
Varmistamme, että sen toleranssi ei ylitä 25, nyt valitsemme taivaan ja teemme leikkeen, jos valitsemattomia alueita on, voimme auttaa itseämme työkalulla Naamio Harjata.
Kun tämä on tehty, siirrymme kerrokseen ja teemme oikean leikkeen sijoittaaksemme Cut Mask -vaihtoehdon. Sitten luomisessa ja lopulta Lähettäjä -vaihtoehdossa tämä vaihtoehto luo naamion kerroksen viereen ja se valitaan. Meidän on valittava objekti kerros, sitten menemme Sivuvalikko ja valitsemme Interactive Fill -työkalun.
Tämä on maalata kohteen objektikerros värillä ja yläosassa valitsemme yhtenäisen täyttövaihtoehdon. Ja sitten voimme valita värin, josta pidät eniten, se voi olla kirkkaan sininen ja lopuksi napsautamme Käytä. Myöhemmin muutamme sekoitustilaa tämän kerroksen päällekkäin ja tällä tavalla olemme korostaneet kuvan taivaan.
Lisää sateenkaari gradientin täyttötyökalulla
Ja seuraava askel on lisää sateenkaariTätä varten luomme uuden objektikerroksen ja voimme tehdä tämän objektinhallinnan alaosassa. Tälle uudelle kerrokselle aiomme käyttää liukuväritäytettä ja käyttää 4 väriä. Nämä ovat musta keltainen sininen ja punainen, joten valitsemme interaktiivisen täyttötyökalun uudelleen.
Sitten ylhäältä valitsemme kaltevuuden täyttövaihtoehdon ja sitten menemme tämän valikon oikealle puolelle ja valitse vaihtoehto Muokkaa täytettä. Se näyttää meille laatikon ja kaltevuuspalkissa päiden on oltava mustia 100%: n läpinäkyvyydellä. Ja nyt yritämme sijoittaa kolme väriä lähes yhdistettyinä ja samalla leveydellä.
Voimme myös valita vaihtoehdon säteittäinen kaltevuus ja napsautamme OK, siirrymme nyt asettamaan sen haluamaamme paikkaan ja napsautamme Käytä. Siirrymme Tehoste -välilehteen, sitten valitset sumennuksen ja lopuksi Gaussin sumennuksen ja käytämme 20 pikselin sumennusta.
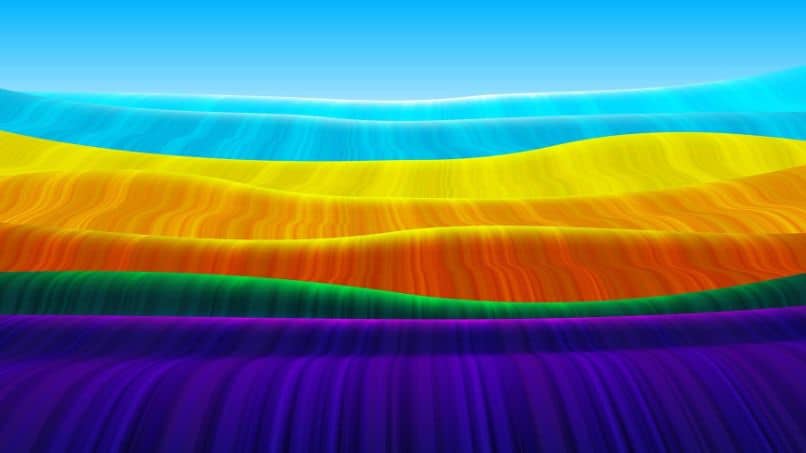
Ja lopuksi asetamme 40% läpinäkyvyyden ja teemme leikkeen Käytä, sitten valitsemme pyyhekumityökalun. Ja häviämällä 100, aiomme poistaa alueet, joilla meillä on sateenkaari. Ja tällä tavalla opetusohjelma, jonka opetan sinulle, päättyy kuinka korostaa taivasta ja lisätä sateenkaaria valokuvaan Corel Photo Paintilla.