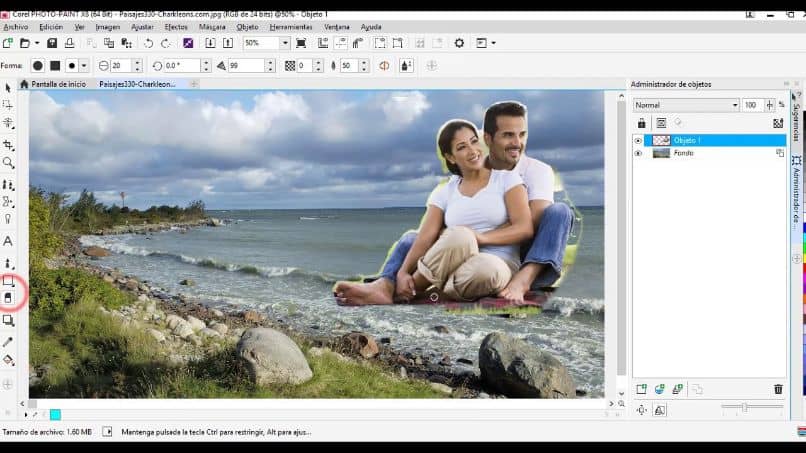
Erilaisten työkalujen joukossa tehokas sovellus nimeltään Corel Photo Paint, jonka avulla voit muokata kuvia ja antaa projektillesi ammattimaisen viimeistelyn. Läpinäkyvyys löytyy, ja seuraavan opetusohjelman avulla opit yksinkertaisilla vaiheilla kuinka soveltaa erityyppisiä kalvoja objekteihin Corel Photo Paintin avulla.
Tämä työkalu objektin läpinäkyvyys, jotain, mitä olemme jo nähneet Corel Draw -pelissä, Löydät sen samasta varjotyökalujen osasta. Ja tämä on sivupaneelissa Poista-työkalun alapuolella, jos asemoimme sen ja napsautamme hiiren kakkospainikkeella. Löydämme erilaisia vaihtoehtoja ja sieltä löydämme Objektin läpinäkyvyys -vaihtoehdon.
Kun valitset tämän vaihtoehdon, erilaiset kalvot, joita voimme soveltaa objektiin, näkyvät ominaisuuspalkissa.
Seuraavaksi selitämme, mitä sinun pitäisi tehdä soveltaa objektiin erityyppisiä läpinäkyvyyksiä Corel Photo Paintin avulla. Mutta ensin kutsumme sinut tutustumaan opetusohjelmaan, joka auttaa sinua luomaan ja muokkaamaan levitysharjalla.
Eri tyyppisten läpinäkyvyyksien käyttäminen objektissa Corel Photo Paintin avulla
Joten kun meillä on kohde, johon aiomme soveltaa avoimuutta ja olemme valinneet työkalun erilaisten kalvojen aktivoimiseksi. Se näkyy ominaisuuspalkissa, joka on vasemmassa yläkulmassa. Tässä voimme nähdä ensin vaihtoehdon Poista läpinäkyvyys, jolloin voimme poistaa sen ennen sen soveltamista.
Sitten toisena vaihtoehtona löydämme yhtenäisen läpinäkyvyyden ja sitten läpinäkyvyyden kaltevuudella. Sitten löydämme toisen vaihtoehdon, bittikarttakuvien läpinäkyvyyden ja lopuksi läpinäkyvyyden tekstuurilla. Kun valitset minkä tahansa läpinäkyvyystyypin, löydät myös vaihtoehtoja mainitun läpinäkyvyyden määrittämiseksi.
Tämä tarkoittaa sitä, että valitsemalla läpinäkyvyyden tyyppi Ominaisuuspalkkiin tulee erilaisia säätimiä sen määrittämiseksi.
Jos esimerkiksi valitsemme Tasainen läpinäkyvyys, ominaisuuspalkin oikealta puolelta löydät valitsimen, joka sisältää useita esiasetettuja kalvoja läpinäkyvämmästä läpinäkymättömämpään.
Jos emme halua tehdä sitä sektorilta, voimme tehdä sen läpinäkyvyyskentästä, johon voimme lisätä mieltymyksemme arvo, 0 – 100. Missä 100 on täysin läpinäkyvä esine ja 0 on täysin läpinäkymätön esine. Sitten löydä Käytä leikkausmaskiin -painike.
Erilaisten kalvotyyppiasetusten käyttäminen
Kun tämä painike aktivoidaan ja napsautamme sitten Käytä -vaihtoehtoa, sitä käytetään objektiin muuttamatta sitä pysyvästi. Ja leikkausmaskin luominen, jotta sitä voidaan muokata milloin tahansa. Ja tämä naamio näkyy objektinhallinnassa, naamion leikkaavan objektin vieressä.
Jos haluan jostain syystä piilottaa tai poistaa sen käytöstä, jotta en poista sitä, sinun on vain korjattava leike ja valittava haluamasi vaihtoehto. Löydämme myös läpinäkyvyysasetuksista Muokkaa läpinäkyvyys -painiketta. Kaikki nämä määritysvaihtoehdot ovat käytettävissä kalvojen tyypeissä.
On tärkeää, että tunnet painikkeen hyvin Läpinäkyvyyden muokkausKun valitset sen, se näyttää Muokkaa -ikkunan. Sieltä löydät muunlaisia kalvoja ja niiden kokoonpanovaihtoehtoja kullekin niistä. Yksi kalvojen tyypeistä, jotka sisältävät suuren valikoiman muokattavia vaihtoehtoja, on kaltevuus.
Sen valitseminen näyttää sinulle monia muita vaihtoehtoja, mukaan lukien kaltevuustyypin, joka voi olla lineaarinen, kartiomainen, elliptinen ja suorakulmainen. Aina kun tämä vaihtoehto valitaan, objektiin tulee näkyviin läpinäkyvyysvarsi.
Kanssa aloitus- ja päätepiste, myös eri vaihtoehdoissa, jotka tämäntyyppinen läpinäkyvyys osoittaa meille, voimme nimetä:
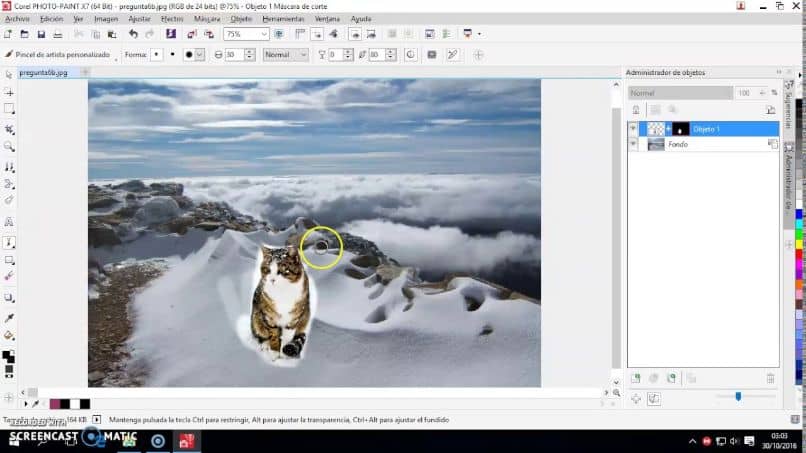
Läpinäkyvyyden järjestäminen, Käännä kalvojen järjestys päinvastaiseksi, toista ja poista tai toista. Ja keksimme jopa tämän opetusohjelman, jonka hän halusi näyttää sinulle kuinka soveltaa erityyppisiä kalvoja objekteihin Corel Photo Paintin avulla.